
O PowerPoint 2013 pode tornar qualquer cor em uma imagem transparente, incluindo branco.
Crédito da imagem: Imagem cortesia da Microsoft.
Se você estiver inserindo uma imagem em um slide do PowerPoint, lembre-se de que o PowerPoint 2013 oferece suporte a imagens com fundos transparentes, como aqueles em alguns arquivos PNG. Se sua imagem favorita não tiver um fundo transparente, você pode deixar seus pixels brancos transparentes depois de adicioná-la ao slide.
Passo 1
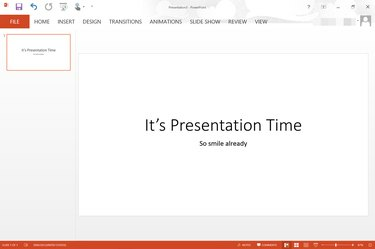
Uma apresentação de PowerPoint em branco com um fundo branco.
Crédito da imagem: Imagem cortesia da Microsoft.
Abra uma apresentação do PowerPoint. Vá para o slide onde deseja adicionar uma imagem.
Vídeo do dia
Passo 2
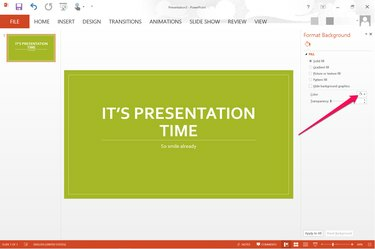
O menu Cor aparece no lado direito do slide.
Crédito da imagem: Imagem cortesia da Microsoft.
Altere a cor de fundo do slide. Uma maneira de fazer isso é selecionar um tema, disponível na guia "Design". Os temas mudam a cor de fundo, bem como as fontes e o layout do slide. Para alterar apenas a cor do plano de fundo sem alterar mais nada, clique com o botão direito do mouse no plano de fundo do slide e selecione "Formatar plano de fundo" e clique no menu "Cor".
etapa 3

As opções para inserir imagens aparecem no menu Inserir.
Crédito da imagem: Imagem cortesia da Microsoft.
Clique no menu “Inserir” e selecione “Imagem” para adicionar uma imagem com um fundo branco do seu computador ao slide. Se você estiver procurando o clipart do Office.com, selecione as imagens "Online".
Passo 4

A opção Cor aparece no menu Formatar.
Crédito da imagem: Imagem cortesia da Microsoft.
Selecione a imagem no slide que você deseja que tenha um plano de fundo transparente. Clique no menu "Formatar" localizado em Ferramentas de imagem e, em seguida, clique na opção "Cor" localizada no grupo Ajustar.
Etapa 5

Clique em "Definir cor transparente" na parte inferior das opções de cores.
Crédito da imagem: Imagem cortesia da Microsoft.
Role até o final das opções de cores disponíveis. Clique no link "Definir cor transparente". Quando a janela Cor fechar, clique duas vezes em qualquer área branca da imagem. Todo o branco é removido, tornando o fundo branco transparente.
Etapa 6
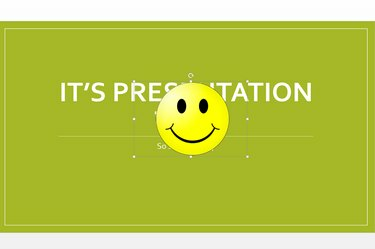
O fundo branco agora é transparente.
Crédito da imagem: Imagem cortesia da Microsoft.
Arraste a imagem para onde deseja que ela apareça. Redimensione a imagem conforme necessário arrastando qualquer um dos pequenos quadrados "Âncoras" em sua borda.



