Crédito da imagem: wutwhanfoto / iStock / GettyImages
O símbolo da barra Y combina a letra y com uma linha sobre ele, criando um ȳ. Normalmente usado em matemática e estatística, um símbolo semelhante usa uma linha macron mais curta sobre a letra para mostrar uma vogal longa em linguística. Para criar um símbolo de barra em Y com uma barra superior como um personagem matemático, use as ferramentas de equação ou símbolo do PowerPoint; para criar uma linha de macron mais curta, use um atalho de teclado ou a ferramenta Mapa de caracteres.
Criar o símbolo Y-Bar
Use a ferramenta de equação para abrir o Inserir guia e selecione o Equação botão na área do símbolo.
Vídeo do dia
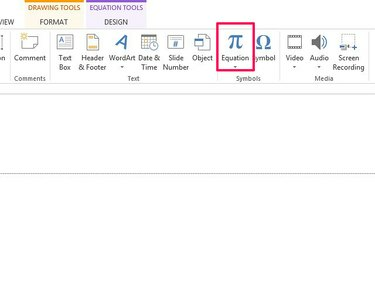
Crédito da imagem: Imagem cortesia da Microsoft
Selecione Sotaque e então o Overbar símbolo na área Barras superiores e inferiores.
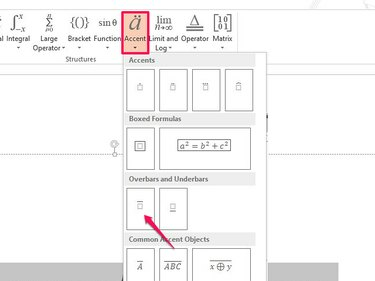
Crédito da imagem: Imagem cortesia da Microsoft
Selecione a caixa sob a barra e digite y ou Y, dependendo do caso que você deseja usar.
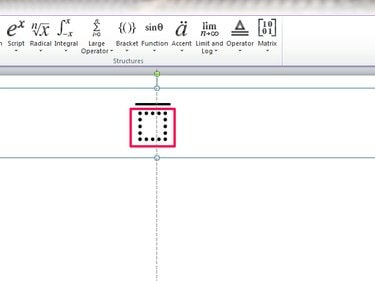
Crédito da imagem: Imagem cortesia da Microsoft
Quando você digita a letra, a caixa desaparece, criando o símbolo Y-Bar.
As equações no MS Office usam a fonte Cambria Math por padrão. Para alterar a fonte do símbolo da barra Y, você deve instruir o PowerPoint a tratar o símbolo como texto em vez de uma equação. Abra o Ferramentas de Design guia nas Ferramentas de Equação, realce o símbolo e selecione Texto Normal na área Ferramentas. Agora você deve conseguir alterar a fonte.
Digite a letra y no slide e certifique-se de que o cursor apareça após a letra. Selecione os Inserir guia e então Símbolo.
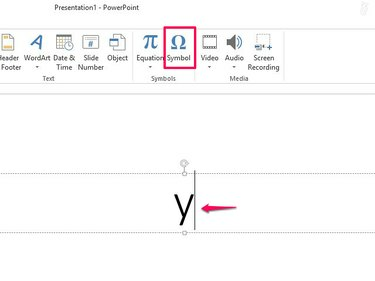
Crédito da imagem: Imagem cortesia da Microsoft
Selecione (fonte normal) na caixa Fonte e Combinando Marcas Diacríticas na caixa Subconjunto. Percorra a lista e selecione o Combinando Overline Barra. Selecione Inserir e então Fechar para inserir a barra acima da letra.
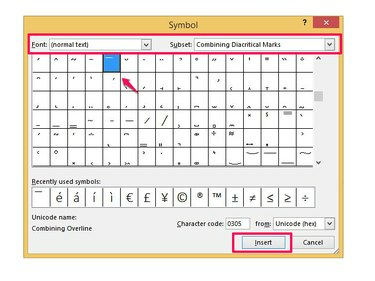
Crédito da imagem: Imagem cortesia da Microsoft
O símbolo do chapéu pode mudar de formato se você trocar as fontes depois de criá-lo. Por exemplo, algumas fontes podem mover a barra superior para o lado.
Y-Bar com uma barra de Macron
Use um atalho de teclado para fazer isso. Os comandos de código alternativo usam atalhos de teclado para criar símbolos e letras especiais. Existem dois comandos para um símbolo Y-Bar de macron mais curto, cobrindo letras maiúsculas e minúsculas.
Vá para a área do slide do PowerPoint na qual deseja inserir o símbolo. Para inserir uma barra Y minúscula, mantenha pressionada a Alt digite e digite os números 0563 no teclado numérico do teclado. Para digitar uma barra Y maiúscula, mantenha pressionada a Alt digite e digite os números 0562. Quando você libera o Alt, o símbolo Y-Bar é inserido no slide.
Os atalhos do código Alt funcionam apenas no teclado numérico. Eles não funcionam com a linha numérica na parte superior do teclado.
Use Mapa de Caracteres
Modelo mapa de caracteres na tela inicial do Windows 8; no Windows 7, pesquise por mapa de caracteres no menu Iniciar. Abra a ferramenta quando ela aparecer nos resultados.
Quando o Mapa de Caracteres abrir, certifique-se de que o Visualização Avançada caixa está marcada. Escolha uma fonte que contenha um mácron de barra em Y, como Arial, Calibri ou TimesNewRoman. Modelo mácron na caixa Pesquisar e selecione Procurar. Ou role pela lista de símbolos para encontrar a Y-Bar.
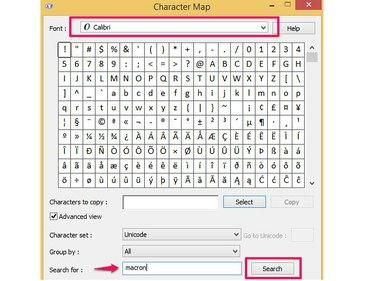
Crédito da imagem: Imagem cortesia da Microsoft
Selecione o símbolo da barra em Y que deseja inserir. Use o Selecione botão para inseri-lo na caixa Caracteres a serem copiados e selecione cópia de.
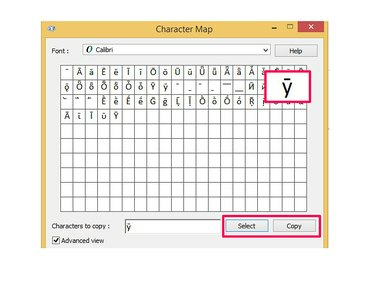
Crédito da imagem: Imagem cortesia da Microsoft
Cole o símbolo no slide onde deseja inseri-lo.



