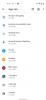Nos dias de hoje, Siri é mais do que apenas um assistente de voz – é um sistema de IA totalmente inteligente incorporado nos dispositivos da Apple. Isso significa que há muito que você pode fazer com ele, especialmente agora que está disponível tanto no MacOS quanto no iOS. O que mais, Siri entende linguagem natural, para que você possa dizer coisas como “Aumentar o volume” e o Siri entenderá que você deseja aumentar o volume do seu Mac.
Conteúdo
- Como configurar o Siri em um Mac
- As melhores maneiras de usar o Siri no seu Mac
Neste guia, mostraremos como começar a usar o Siri em um Mac, bem como algumas das melhores maneiras de colocá-lo em uso. Se você quiser saber ainda mais maneiras de usar o Siri no seu Mac, carregue o Siri e pergunte: “O que você pode fazer?” ou confira Documento de suporte da Apple.
Vídeos recomendados
Como configurar o Siri em um Mac
Passo 1: Abra as Preferências do Sistema do Siri

Todas as configurações do Siri são armazenadas nas Preferências do Sistema. Clique no ícone da Apple no canto superior esquerdo e clique em Preferências do Sistema. Assim que a janela abrir, clique em Siri para abrir as configurações que você pode alterar.
Relacionado
- A Apple poderá em breve acabar com o Mac Pro, afirma novo relatório
- Melhores ofertas de Mac Mini para 2023: economize mais de US$ 100 em um desktop Apple renovado
- Ofertas iMac: computadores iMac novos, renovados e recondicionados
Etapa 2: atribuir um atalho de teclado

Se você tiver um MacBook Pro com Touch Bar ou um MacBook Air 2018, terá um botão Siri para iniciar rapidamente o assistente da Apple. Mas se o seu Mac não tiver esse botão, você pode atribuir um atalho para iniciar o Siri.
Por padrão, isso é definido para pressionar e segurar Cmd+Espaço. A Apple oferece duas outras opções predefinidas: segure Option+Space ou pressione Fn+Space. Você também pode personalizar isso com sua própria combinação de duas teclas.
Alternativamente, você pode desativar um atalho de teclado e basta usar os botões Siri localizados no Dock e na barra de menu. Ou melhor ainda, você pode iniciá-lo com sua voz dizendo “Ei, Siri”. Alguns modelos mais antigos, bem como o Toda a linha iMac não inclui o coprocessador T2, que permite o suporte “Hey Siri” sempre ouvindo.
Etapa 3: escolha a voz e o idioma do Siri

O idioma padrão e a voz que o Siri usa são determinados pelas configurações que você inseriu ao configurar o Mac pela primeira vez. Se você quiser alterá-los, use as caixas suspensas abaixo da caixa de atalho do teclado nas Preferências do Sistema do Siri.
Dependendo do seu idioma, você poderá escolher entre vários sotaques e se a voz é masculina ou feminina.
Etapa 4: digite no Siri

Por padrão, o Siri escuta sua voz. Se preferir digitar suas solicitações, você pode ativar isso. Abra Preferências do Sistema e clique em Acessibilidade. Role para baixo até a parte inferior da coluna esquerda e clique em Siri. No painel que aparece, clique em “Ativar tipo para Siri”.
Isso desativará a fala com o Siri, mas observe que o Siri ainda ouvirá sua voz se você ativá-lo enquanto estiver usando um fone de ouvido com seu Mac.
As melhores maneiras de usar o Siri no seu Mac
Encontre seus arquivos com Siri

Manter o controle de todos os seus arquivos pode ser complicado. Felizmente, a Siri está disponível para ajudar. Basta dizer ao Siri para “Pesquisar documentos PDF”, por exemplo.
Mas o Siri pode fazer mais do que simples pesquisas. Ele compreende várias condições, como “Mostre-me todos os arquivos que abri esta semana”. Você pode então refinar resultados também, por exemplo, dizendo “Apenas aqueles intitulados ‘relatório’” uma vez que os resultados originais tenham sido carregado.
Arraste e solte os resultados da Siri

A Apple torna mais fácil pegar certos tipos de arquivos dos resultados do Siri e adicioná-los a outros documentos. Digamos que você acabou de passar uma semana de férias e deseja mostrar aos seus amigos algumas das fotos que tirou. Redija um novo e-mail e diga à Siri “Mostre-me minhas fotos da semana passada”.
Depois que os resultados forem carregados, você pode arrastá-los e soltá-los diretamente em seu e-mail.
Adicione resultados da Siri à Central de Notificações

O MacOS permite fixar algumas pesquisas do Siri na Central de Notificações. Por exemplo, diga “Pesquise na web imagens de praias do Havaí”. No canto superior direito dos resultados há um pequeno ícone + – clique nele e os resultados serão fixados na Central de Notificações.
Além do mais, esses resultados são atualizados dinamicamente. Portanto, se você quiser se manter atualizado diariamente com o preço mais recente das ações de uma empresa, poderá fixá-lo na Central de Notificações e a Siri fornecerá os preços mais recentes em tempo real.
Encontre seus dispositivos

Perdeu seu dispositivo Apple? Basta pedir ao Siri para encontrá-lo para você. Contanto que o seu dispositivo esteja registrado no seu ID Apple, você pode dizer “Encontrar meu iPhone”, por exemplo, e o Siri irá localizá-lo.
Inicie um aplicativo rapidamente

Se você quiser carregar um aplicativo rapidamente, basta abrir o Siri e dizer “Iniciar fotos” (ou qualquer aplicativo que você deseja abrir). Isso é particularmente útil se você não fixou o aplicativo no Dock e não deseja procurá-lo na pasta Aplicativos.
Envie uma mensagem

Como mencionamos anteriormente, uma das melhores coisas do Siri é sua capacidade de entender a linguagem natural, o que significa que às vezes você nem precisa dizer qual aplicativo deseja usar. Uma maneira de isso funcionar é enviando mensagens. Por exemplo, diga “Diga a Dave que estou a caminho” e a Siri enviará uma mensagem de texto para Dave usando o aplicativo Mensagens com o conteúdo “Estou a caminho”.
Obter resultados

Quer saber o desempenho do seu time no grande jogo? Siri pode ajudar. Por exemplo, pergunte “O DC United venceu?” - e isso vai te informar.
Isso também funciona se você quiser obter uma visão mais ampla. Diga “Mostre-me a classificação da NFL” ou “Quais são os próximos jogos da Copa do Mundo Feminina?” para que o Siri mostre como estão as últimas competições.
Recomendações dos Editores
- Os MacBooks podem finalmente obter o Face ID para aumentar sua segurança
- Melhores ofertas de MacBook recondicionados: compre um MacBook Air por US $ 200
- Melhores ofertas de MacBook: novos laptops Apple a partir de US$ 750
- Este minúsculo ThinkPad não consegue acompanhar o MacBook Air M2
- Os melhores computadores desktop para 2023: Dell, HP, Apple e mais
Atualize seu estilo de vidaDigital Trends ajuda os leitores a manter o controle sobre o mundo acelerado da tecnologia com as últimas notícias, análises divertidas de produtos, editoriais criteriosos e prévias únicas.