Se você comprou recentemente um Vara de TV de fogo da Amazon, parabéns! É um dos nossos dispositivos de streaming favoritos – e por um bom motivo. Com o dispositivo proprietário da Amazon, você poderá acessar rapidamente o conteúdo em diversas plataformas de streaming, incluindo Netflix, Hulu, Amazon Prime, YouTube e Apple TV+, entre outras. Só porque é capaz, entretanto, não significa que seja o dispositivo mais fácil de usar.
Conteúdo
- O que você precisa para começar
- Conectando seu Amazon Fire TV Stick
- Configurando o software
- Baixando serviços de streaming
- Configurando o controle dos pais
- Solução de problemas do processo de configuração
Se o processo de introdução parecer um pouco assustador, não se preocupe – nós ajudamos você. Veja como configurar um Vara de TV de fogo da Amazon com facilidade.
Vídeos recomendados
Leitura adicional
- Melhores filmes na Netflix
- Melhores filmes no Amazon Prime
- Melhores filmes no Hulu
- Melhores filmes da Disney+
O que você precisa para começar
Para começar a usar o Fire TV Stick, você precisará do próprio dispositivo Fire TV, bem como de uma conexão ativa à Internet com Wi-Fi e de uma TV com
Porta HDMI. Além disso, você precisará de um Conta Amazon para registrar sua Fire TV. Se você comprou seu stick Fire TV diretamente da Amazon, ele já deve vir com sua conta pré-configurada. Caso contrário, você precisará inserir as informações da sua conta durante o processo de configuração.Assim que seu Wi-Fi estiver pronto e sua conta Amazon configurada corretamente, siga as etapas abaixo.
Conectando seu Amazon Fire TV Stick
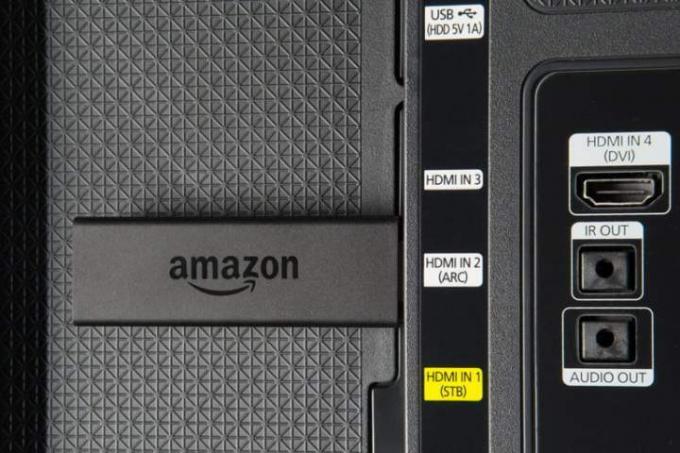
Para iniciar o processo de configuração, você precisará desembalar seu novo Fire TV Stick. Dentro da caixa você deve encontrar o Fire TV Stick, uma porta micro-USB, um adaptador de energia, um controle remoto e um pacote de pilhas AAA. Apesar de sua pequena estatura, a maioria das TVs não consegue alimentar o Fire TV Stick sozinha, portanto, é necessário um adaptador de energia. Assim que o produto for retirado da caixa, siga as etapas abaixo para começar a conectar o Fire TV Stick à sua TV.
Passo 1: Conecte o cabo micro-USB e o adaptador de alimentação.
Passo 2: Conecte o adaptador de alimentação a uma tomada padrão de 120 V.
etapa 3: Conecte o cabo micro-USB ao Fire TV Stick.
Passo 4: Encontre uma porta HDMI disponível na parte traseira da sua TV. Observe a etiqueta que designa o número da porta — precisaremos desse número mais tarde, ao selecionar sua configuração de entrada.
Etapa 5: Conecte o Amazon Fire TV Stick na porta HDMI selecionada.
Etapa 6: ligue sua TV e use o botão de entrada para mudar para a porta HDMI correta. É aqui que o número que anotamos anteriormente será útil.
Etapa 7: Coloque as pilhas AAA fornecidas no controle remoto.
Etapa 8: Seu hardware agora está configurado. Siga a próxima seção para concluir o processo de configuração do software.
Configurando o software

Agora que o Amazon Fire TV Stick está conectado à TV, você deverá ver uma tela que diz Fire TV Stick com uma mensagem alertando você para pressionar o botão A pausa botão. Se o seu controle remoto não funcionar corretamente, certifique-se de que as pilhas estejam novas. Então, se tudo mais falhar, tente emparelhar o controle remoto com sua Fire TV mantendo pressionado o botão Lar botão por 10 segundos.
Passo 1: Quando solicitado, clique no botão A pausa botão.
Passo 2: Selecione o idioma de sua preferência.
etapa 3: escolha sua rede Wi-Fi doméstica na lista de opções disponíveis.
Passo 4: se necessário, digite uma senha para sua rede Wi-Fi doméstica.
Etapa 5: Se ainda não estiver pré-registrado, selecione Já tenho uma conta Amazon. Uma vez logado, seu dispositivo será registrado na Amazon.
Etapa 6: Selecione Sim ou Não se desejar que a Amazon salve sua senha de Wi-Fi para quando você comprar outros produtos da Amazon.
Etapa 7: se desejar configurar o controle dos pais, clique em Habilitar Controles Parentais; caso contrário, clique Sem controle dos pais. Se você optar por ignorar o controle dos pais, poderá ativá-lo posteriormente.
Etapa 8: Seu Fire Stick solicitará que você selecione um serviço de streaming. Se você deseja conectar seu serviços de streaming agora, escolha Iniciar. Caso contrário, selecione Não, obrigado.
Etapa 9: Se o seu controle remoto Fire TV Stick tiver botões de volume, o processo de configuração para usar esses botões de volume será iniciado. Caso contrário, você concluiu o processo de configuração do software.
Etapa 10: A configuração do volume permitirá que você controle o volume da sua TV ou barra de som usando os controles de volume do Fire TV Stuck Remote. Clique Próximo continuar.
Etapa 11: Alternar o Aumentar o volume e Volume baixo botões do seu controle remoto.
Etapa 12: Sua Fire TV perguntará se você ouviu a mudança de volume. Selecione Sim ou Não.
Etapa 13: Assim que o Fire TV encontrar as configurações de volume corretas e você selecionar Sim, o processo de configuração será concluído. Clique OK confirmar.
Baixando serviços de streaming
Agora que o Fire TV Stick está conectado à TV e você está conectado, você pode começar a baixar seus aplicativos e jogos de streaming favoritos. Se você selecionou o Iniciar botão durante a configuração inicial, a Amazon deveria ter solicitado que você escolhesse quais aplicativos gostaria de instalar no seu dispositivo. Caso contrário, siga as etapas abaixo.
Passo 1: Segure o Lar botão para retornar à tela inicial.
Passo 2: Selecione os Aplicativos opção.
etapa 3: digite o nome de um serviço que deseja encontrar na barra de pesquisa.
Passo 4: Uma vez localizado, pressione o Instalar botão para iniciar o processo de instalação.
Etapa 5: Retorne à tela inicial mantendo pressionado o Lar botão.
Etapa 6: selecione o aplicativo baixado na tela para iniciá-lo.
Etapa 7: se necessário, insira suas credenciais para fazer login no serviço.
Etapa 8: comece a assistir seu conteúdo favorito.
Configurando o controle dos pais
Se você ignorou a parte de controle dos pais do processo de configuração inicial, tenha certeza de que ainda poderá ativá-los seguindo as etapas abaixo. Isso estabelecerá limites para espectadores mais jovens.
Passo 1: Aperte o Lar botão para retornar à tela inicial.
Passo 2: Vou ao Configurações cardápio.
etapa 3: Selecione os Preferências opção.
Passo 4: Selecione Controles dos pais.
Etapa 5: insira um PIN para ativar o recurso. Lembre-se de que você precisará lembrar desse PIN para acessar e editar os controles posteriormente.
Etapa 6: selecione as classificações etárias máximas que você deseja permitir para reprodução de vídeo.
Solução de problemas do processo de configuração
Se você estiver tendo problemas para configurar seu Amazon Fire TV Stick, dê uma olhada em alguns dos problemas comuns abaixo, bem como em nossas soluções propostas. Se tudo mais falhar, você sempre pode entrar em contato Suporte Técnico Amazon para assistência.
Problema: Seu Fire TV Stick não liga ou a imagem na tela está em branco.
Solução: certifique-se de estar usando o cabo micro-USB e o adaptador de alimentação fornecidos e, em seguida, verifique novamente para garantir que ambos estejam conectados corretamente. Além disso, certifique-se de que sua TV esteja na entrada HDMI correta. O número de entrada deve estar visível abaixo da porta que você está usando ou diretamente ao lado dela.
Problema: seu Fire TV Stick não cabe na porta HDMI da sua TV.
Solução: Devido à espessura do Fire TV Stick, algumas televisões podem encontrar problemas de espaço. Se a sua TV estiver dificultando ou impossibilitando a conexão do Fire TV Stick, use o extensor de cabo fornecido.
Problema: você não consegue se conectar à sua rede Wi-Fi doméstica.
Solução: certifique-se de verificar se está selecionando a rede correta e, em seguida, certifique-se de inserir a senha correta; fará distinção entre maiúsculas e minúsculas.
Problema: o controle remoto Fire TV Stick não é registrado na TV.
Soluções: Primeiro, certifique-se de que as pilhas AAA do controle remoto da TV estejam novas e funcionando. Em seguida, tente consertar o controle remoto com sua TV mantendo pressionado o botão Lar botão por 10 segundos.
Recomendações dos Editores
- Melhores ofertas de TV no primeiro dia: compre uma TV 4K de 50 polegadas por menos de US$ 200 ou mais
- Como testamos TVs
- Melhores ofertas de TV LG: TV de 70 polegadas por menos de US$ 500 e mais
- Apple Vision Pro traz TV e filmes 3D para uma tela enorme de 30 metros de largura
- Como testamos receptores AV


