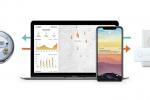da Apple HomePod mini está finalmente disponível- um alto-falante inteligente drasticamente diferente, projetado mais como um assistente pessoal e dispositivo de música do que como um hub de alto-falantes para toda a casa. Este pequeno alto-falante está pronto para funcionar em todo o ecossistema Apple, mas primeiro você precisa configurá-lo corretamente. Nosso guia explicará tudo o que você deve saber e o que esperar.
Conteúdo
- Etapa 1: abra e coloque seu HomePod mini
- Etapa 2: inicie o processo de configuração com seu dispositivo iOS
- Etapa 3: responda a perguntas sobre localização, Siri e contas
- Etapa 4: concluir o mini emparelhamento do HomePod
- Etapa 5: diga “oi” para Siri
- Passo 6: Conecte vários minis, se necessário
Etapa 1: abra e coloque seu HomePod mini

Abra o seu HomePod mini e retire-o da embalagem. Retire o adaptador de alimentação e o cabo e encontre um local onde deseja configurar o seu mini. Deve ter cerca de 15 centímetros de espaço em todos os lados, o que torna uma mesa de escritório ou balcão de cozinha um excelente lugar para começar. Depois de encontrar o posicionamento ideal, conecte o HomePod mini a uma tomada próxima.
Vídeos recomendados
Seu HomePod começará a ganhar vida agora. Enquanto isso acontece, você pode continuar para a próxima etapa.
Relacionado
- A Apple pode lançar um display inteligente HomePod em 2024
- Apple HomePod Mini vs. HomePod da Apple
- A Apple finalmente ativa o sensor oculto de temperatura/umidade do HomePod Mini
Etapa 2: inicie o processo de configuração com seu dispositivo iOS
Retire seu iPhone, iPod ou iPad compatível, dependendo de qual dispositivo você deseja usar para configurar seu mini alto-falante. O HomePod mini funciona com o iPhone SE, o iPhone 6s (ou posterior), o iPod touch (7ª geração com o iOS mais recente), o iPad Pro, o iPad (5ª geração ou posterior), o iPad Air (2 ou posterior) e o iPad mini (4 ou posterior com o mais recente). iPadOS).
Desbloqueie-o com seu método preferido e, quando estiver na tela inicial, aproxime seu dispositivo iOS do HomePod mini e passe o mouse sobre ele por um segundo. O mini inclui um chip que pode detectar quando um dispositivo móvel iOS está próximo, para que os dois possam detectar um ao outro automaticamente e começar a interagir. Você verá uma imagem do seu HomePod mini na tela, com uma opção que diz Configurar. Selecione isto para começar. Você precisará deixar seu iPhone próximo ao mini durante todo esse processo, então fique confortável.
Etapa 3: responda a perguntas sobre localização, Siri e contas
 A Apple agora irá guiá-lo através de algumas perguntas rápidas de configuração. Muitas configurações acontecem nos bastidores, mas há algumas coisas que você precisa fazer manualmente. Prepare-se para:
A Apple agora irá guiá-lo através de algumas perguntas rápidas de configuração. Muitas configurações acontecem nos bastidores, mas há algumas coisas que você precisa fazer manualmente. Prepare-se para:
Escolha um local para o HomePod mini: você pode escolher locais comuns, como quarto, quintal, entrada e assim por diante. Isso é muito útil quando o Siri precisa identificar vários HomePods, por exemplo, então vale a pena fazer.
Configurar solicitações pessoais: a Siri pode ajudá-lo a acessar mensagens, lembretes e muito mais quando o dispositivo iOS específico que você está usando estiver próximo. Basicamente, ele pode tocar no seu dispositivo sempre que você estiver próximo e sua voz for reconhecida. A Apple explica tudo isso e pergunta se você deseja usar essas solicitações pessoais. Se você planeja usar o HomePod mini em uma mesa, escritório ou local semelhante onde gerencia eventos, esse pode ser um recurso muito útil. Caso contrário, não é necessário e você pode configurá-lo mais tarde, se desejar.
Reconhecimento de voz Siri: a Siri tem a capacidade de reconhecer vozes exclusivas em sua casa e combiná-las com suas próprias contas, dispositivos, músicas e lembretes da Apple. É importante saber que a Siri pode mudar o que faz com base em quem está falando com o interlocutor e em qual iPhone ele está usando.
Configurações de transferência: Agora, a Apple lhe dará a opção de transferir todas as suas configurações atuais para este HomePod. Isso inclui sua conta iCloud, informações da rede Wi-Fi e as configurações do iPhone de sua preferência. A menos que você esteja usando o mini em um muito local público onde possa ser facilmente roubado, esta é uma etapa de configuração importante que fará com que tudo funcione, por isso não a ignore. Caso contrário, você poderá personalizar configurações individuais posteriormente.
Etapa 4: concluir o mini emparelhamento do HomePod

A Apple agora abrirá uma última janela com um pequeno visor e solicitará que você centralize o HomePod nessa janela. Isso é equivalente a uma verificação de Face ID em um iPhone – você está permitindo que este dispositivo acesse o HomePod automaticamente. Você pode inserir uma senha alternativa se se sentir mais confortável com esse acordo. Ao terminar a identificação, o HomePod terminará a configuração e exibirá Feito. Selecione-o e o Siri anunciará que o HomePod está pronto para uso.
Etapa 5: diga “oi” para Siri
É uma boa ideia tentar alguns comandos do Siri quando terminar para ter certeza de que tudo está funcionando corretamente. Diga algo como “Ei, Siri, jogue The Weeknd” ou “Ei, Siri, leia minhas mensagens” para testar o HomePod. Verifique se ele está relatando informações diretamente do dispositivo iOS que você está usando e da conta Apple correta.
Passo 6: Conecte vários minis, se necessário

Dois HomePods podem ser conectados para fornecer som estéreo se você comprou dois de uma vez. Felizmente, a configuração é muito fácil porque os minis HomePod são muito bons em reconhecer uns aos outros. Basta colocá-los na mesma sala, configurar os dois e começar a tocar música. Os dois dispositivos devem dividir automaticamente o som, cada um escolhendo um canal direito ou esquerdo. Você pode então posicioná-los conforme necessário até que o áudio soe perfeitamente para você.
Recomendações dos Editores
- Como configurar sua casa inteligente para iniciantes
- Sonos One vs. HomePod mini: qual alto-falante inteligente é o melhor?
- Apple HomePod vs. Apple HomePod 2023
- A Apple supostamente está trabalhando em um novo display doméstico inteligente semelhante ao iPad
- HomePod Mini vs. Echo Dot: o que é melhor?
Atualize seu estilo de vidaDigital Trends ajuda os leitores a manter o controle sobre o mundo acelerado da tecnologia com as últimas notícias, análises divertidas de produtos, editoriais criteriosos e prévias únicas.