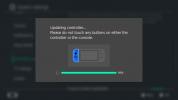Graças às atualizações de software em 2019, os proprietários de PlayStation 4 e Xbox One agora podem usar seus respectivos controladores de console para jogar em dispositivos Apple.
Conteúdo
- Etapa 1: coloque seu controlador no modo de emparelhamento
- Etapa 2: emparelhar o controlador com dispositivos iOS e Apple TV
- Etapa 3: desemparelhar os controladores
A atualização do iOS permite emparelhar facilmente um DualShock 4 ou selecionar controladores do Xbox One via Bluetooth com seus produtos Apple favoritos – incluindo iPad, Apple TV ou qualquer outro dispositivo com o software iOS 13 instalado.
Vídeos recomendados
Embora não haja restrições quanto aos jogos que você pode usar com qualquer um dos controles, a nova atualização é ideal se você joga muitos jogos. Fortnite no seu telefone ou deseja conferir as ofertas disponíveis no Arcade da Apple.
Quando se trata de configurar o controlador com o dispositivo, é incrivelmente simples. No entanto, o processo de emparelhamento irá variar dependendo do sistema operacional de cada produto Apple e controlador que você está usando.
Etapa 1: coloque seu controlador no modo de emparelhamento
Independentemente de qual controlador você usa, você precisará colocá-lo no modo de emparelhamento.
Para DualShock 4, pressione e segure simultaneamente o botão “Compartilhar” e o botão inicial do PS (o botão central abaixo do touchpad). Você saberá que o controlador está pronto para emparelhar quando a barra de luz na parte superior do dispositivo começar a piscar.
Para emparelhar o controlador do Xbox One, primeiro você precisa ter certeza de que ele está pronto para o emparelhamento Bluetooth. O interessante dos controladores do Xbox One é que você pode identificar rapidamente qual controlador oferece Bluetooth. Os controladores que suportam Bluetooth têm o plástico ao redor do botão do Xbox que tem a mesma cor da cor primária do controlador. Os controladores não Bluetooth são facilmente identificados porque o plástico ao redor do botão do Xbox tem uma cor que combina com os pára-choques, conforme mostrado na foto abaixo.

Se você tiver um controlador Bluetooth do Xbox One, mantenha pressionado o botão em forma de logotipo do Xbox One na parte superior do controlador até que a luz de fundo do logotipo comece a piscar.
Etapa 2: emparelhar o controlador com dispositivos iOS e Apple TV
Quando o controlador estiver pronto para emparelhar, vá até as configurações do seu dispositivo Apple e toque em Bluetooth. É uma das primeiras opções que você vê nas suas configurações. Depois de clicar Bluetooth, você deverá ver o controlador listado. Dependendo de qual você está emparelhando, ele exibirá Controlador sem fio DUALSHOCK 4 ou Controlador sem fio Xbox One. Clique no controlador aplicável e você estará pronto para começar. Se você quiser usar o controle para jogar, basta clicar no símbolo do botão do controle (símbolo do Xbox One ou símbolo do PlayStation). Neste ponto, selecione o jogo que deseja jogar e você estará pronto para usar um controlador em vez de controles de toque.
A configuração da Apple TV é muito semelhante, mas com algumas pequenas diferenças. Inicialize sua Apple TV e vá para as configurações. Role para baixo até encontrar Controles remotos e dispositivos. Uma vez lá, você deverá ver um Bluetooth opção. Clique nele e qualquer um dos controladores deverá aparecer em Outros dispositivos. Em seguida, clique no respectivo controlador mostrado e você estará oficialmente configurado.
Etapa 3: desemparelhar os controladores
Para desconectar o controlador do dispositivo, volte para a opção Bluetooth nas configurações da Apple e clique no botão eu ao lado do controlador aplicável. Então clique Esqueça este dispositivo para desemparelhar, assim como faria com qualquer outro dispositivo Bluetooth.
Lembre-se de que nem todos os jogos oferecem suporte para controlador. Você pode, no entanto, verificar se um jogo suporta controladores encontrando-o na app store. Quando você estiver na página inicial do jogo, role para baixo até o final, sob o Apoia seção. Aqui você pode saber se um jogo permite usar um controlador.
Recomendações dos Editores
- Fortnite Artifact Axe: como destruir pedras e melhor localização
- Você ainda pode obter uma Thunder Shotgun em Fortnite Capítulo 4, Temporada 2. Veja como
- Como conectar um controlador de jogo ao seu iPhone ou iPad
- Apple iOS 14 e iPadOS 14 oferecem grandes melhorias em jogos
- Aqui é onde você pode comprar o Nintendo Switch, PS4 e Xbox One hoje
Atualize seu estilo de vidaDigital Trends ajuda os leitores a manter o controle sobre o mundo acelerado da tecnologia com as últimas notícias, análises divertidas de produtos, editoriais criteriosos e prévias únicas.