Seus AirPods estão brilhantes, novos e totalmente carregados: agora, como você começa a usá-los? Nosso guia completo sobre emparelhamento de AirPods ou AirPods Pro com o seu iPhone é exatamente o que você precisa para começar e dominar esses fones de ouvido inteligentes desde o início. Aqui está o que fazer.
Conteúdo
- Etapa 1: preparar a configuração
- Etapa 2: iniciar o emparelhamento
- Etapa 3: tome as decisões de emparelhamento necessárias
- Etapa 4: teste seus AirPods
- Etapa 5: experimente os comandos Siri
- Etapa 6: personalize seus toques duplos ou pressione e segure
Etapa 1: preparar a configuração
Algumas etapas antes de começar tornarão o processo de emparelhamento muito mais fácil. Primeiro, acesse o seu iPhone Configurações e certifique-se de que todas as atualizações disponíveis foram instaladas. A falta de atualizações pode causar problemas no processo de emparelhamento.
Vídeos recomendados
Em segundo lugar, certifique-se de que você está conectado ao iCloud no seu iPhone indo para
Configurações, selecionando seu nome na parte superior e selecionando iCloud. Se você estiver conectado ao iCloud, seus AirPods serão emparelhados automaticamente com todos os seus outros dispositivos no ID Apple, portanto, você só precisará fazer isso uma vez.
Etapa 2: iniciar o emparelhamento

Certifique-se de que seus AirPods estejam na caixa. Desbloqueie seu iPhone para poder ver a tela inicial e abra a capa do AirPod perto do telefone para começar. Seu iPhone detectará um novo par de AirPods e perguntará se você deseja iniciar o emparelhamento. Selecione Conectar começar.
Etapa 3: tome as decisões de emparelhamento necessárias
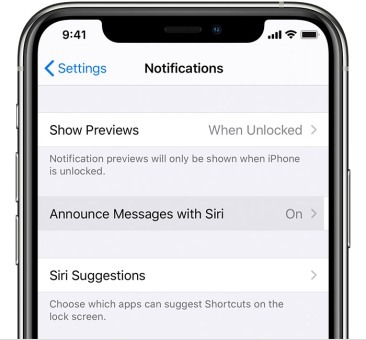
O emparelhamento geralmente é um processo rápido, mas às vezes você precisará selecionar mais algumas opções na configuração. Se você ainda não configurou seus comandos de voz “Ei, Siri”, a Apple solicitará que você configure o Siri para que seus AirPods possam usar o assistente de voz. Para AirPods mais recentes, a Apple também perguntará se você deseja permitir que o Siri leia as mensagens do seu iPhone automaticamente.
Se você tiver AirPods Pro, essa configuração será um pouco mais longa, pois falará sobre recursos adicionais. Também pode sugerir a realização do teste da ponta auricular para um encaixe adequado.
Quando terminar, verifique novamente para ter certeza de que seus AirPods têm o nome desejado. Você pode alterar o nome a qualquer momento acessando Configurações >Bluetoothe selecione o “i” azul ao lado dos AirPods conectados.
Etapa 4: teste seus AirPods

Quando seus AirPods estiverem emparelhados, você pode retirá-los do estojo e colocá-los nos ouvidos. Seus AirPods devem emitir um bipe baixo para avisar que eles estão conectados ao iPhone próximo e estão prontos para funcionar. Experimente acessar uma música ou vídeo no seu iPhone e testar como eles soam.
Apesar de minimalistas, os AirPods possuem uma série de opções de controle integradas que você deve começar a praticar. Comece tocando duas vezes em um AirPod: isso deve iniciar a reprodução de uma faixa ou avançar quando uma faixa for já está tocando (se ativar o Siri por padrão, não se preocupe, mostraremos como alterar isso abaixo). Acostume-se com esse recurso de toque duplo e como iniciá-lo.
 No entanto, o AirPods Pro tem um conjunto diferente de controles que você deve aprender. Cada fone de ouvido possui um sensor de força na haste, indicado por um pequeno recuo. Pratique sentir a haste Pro para descobrir onde está esse recuo e, quando estiver pronto, pressione-o uma vez para começar a reproduzir o áudio. Pressione-o novamente e você poderá pausar seu conteúdo.
No entanto, o AirPods Pro tem um conjunto diferente de controles que você deve aprender. Cada fone de ouvido possui um sensor de força na haste, indicado por um pequeno recuo. Pratique sentir a haste Pro para descobrir onde está esse recuo e, quando estiver pronto, pressione-o uma vez para começar a reproduzir o áudio. Pressione-o novamente e você poderá pausar seu conteúdo.
Mas há mais. Pressionar duas vezes o sensor AirPods Pro avançará para a próxima faixa, enquanto pressionar três vezes irá retroceder uma faixa. Por fim, tente pressionar e segurar brevemente o sensor de força, que alternará entre Cancelamento Ativo de Ruído, modo Transparência (que permite a entrada de ruídos externos) e modo Desligado. Pode demorar um pouco para se acostumar, por isso é importante praticar os movimentos ao usar o AirPods Pro pela primeira vez.
Etapa 5: experimente os comandos Siri

Seus AirPods também incluem um pequeno microfone que pode ser registrado quando você diz “Ei, Siri”, permitindo que você dê um toque ao Siri. variedade de comandos de voz para controlar a reprodução.
Experimente agora com seus AirPods, dizendo: “Ei, Siri, abaixe o volume”. Isso deve diminuir o volume alguns pontos sem que você precise tocar no telefone. O Siri também pode aumentar o volume e executar vários outros comandos úteis. Você pode tentar coisas como:
- “Ei, Siri, pause a música.”
- “Ei, Siri, pule para a próxima música.”
- “Ei, Siri, reproduza minha lista de reprodução de favoritos.” (Você também pode tentar nomear uma lista de reprodução específica.)
- “Ei, Siri, como está a bateria dos meus AirPods?”
O Siri também pode responder a comandos mais genéricos que não estão relacionados à reprodução e até mesmo fornecer instruções do Apple Maps se você estiver correndo, por exemplo. Se você tiver apenas um AirPod instalado, ele se tornará automaticamente aquele que escuta os comandos do Siri, para que eles ainda funcionem.
A exceção a esta regra é se você tiver um par mais antigo de AirPods de primeira geração, que não pode ser ativado com um comando de voz “Hey Siri”. É aqui que o toque duplo se torna ainda mais útil, então vamos examinar as opções de personalização.
Etapa 6: personalize seus toques duplos ou pressione e segure
Seus AirPods também possuem opções úteis de personalização, para que você possa alterar os controles com base em como você os usa.
AirPods de primeira e segunda geração
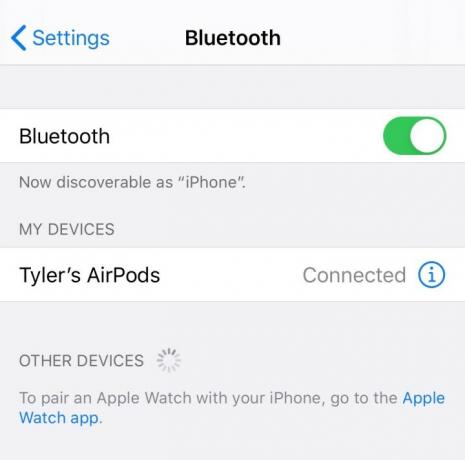
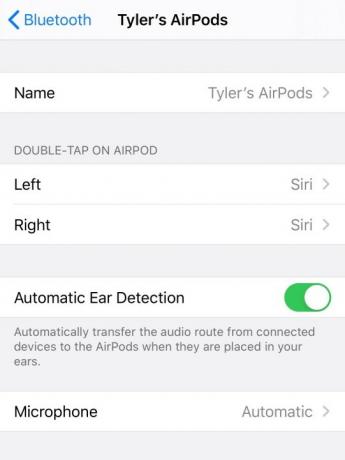
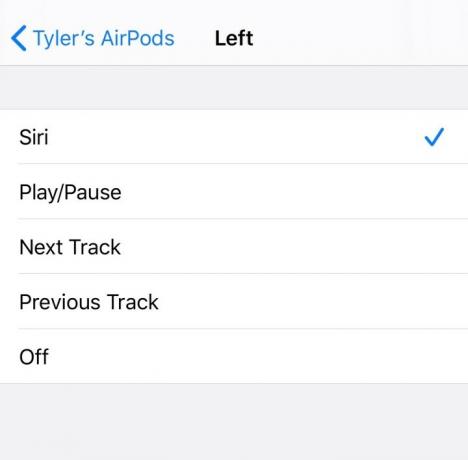
Para AirPods de primeira e segunda geração, você pode personalizar a opção de toque duplo. Para começar, vá para Configurações no seu iPhone e vá para Bluetooth. Procure seus AirPods na configuração de Bluetooth e certifique-se de que eles estejam conectados – se não estiverem conectados, abra a caixa do AirPod e selecione seus AirPods na seção Bluetooth para conectar. Agora pressione o ícone azul “i” para acessar as configurações do AirPod.
Agora procure a seção que diz Toque duas vezes no Airpod. Você verá opções para os AirPods direito e esquerdo e qual é o controle padrão atual. Selecione direita ou esquerda e você poderá alterar isso para qualquer um dos vários comandos diferentes, incluindo Faixa seguinte, A pausa, e Faixa anterior. Ajuste cada fone de ouvido com base em sua preferência.
AirPods Pro

Você também pode personalizar o AirPods Pro, mas apenas a opção pressionar e segurar. Siga as mesmas instruções acessando as configurações dos AirPods em Bluetooth, mas desta vez procure a seção que diz Pressione e segure AirPods. Você terá novamente opções para fones de ouvido esquerdo e direito, incluindo a capacidade de alterar um fone de ouvido para ativação manual do Siri. Ajuste conforme necessário.
Agora você está pronto para use seus AirPods no mundo real! Divirta-se e lembre-se que se você perder um AirPod, O aplicativo Find My da Apple pode ajudá-lo a localizá-lo novamente – mas apenas enquanto a bateria durar!
Recomendações dos Editores
- Melhores ofertas da Apple: economize em AirPods, iPads, MacBooks e muito mais
- Guia do usuário do Mac: dicas e truques para seu Mac, MacBook Air, MacBook Pro ou iMac
- O evento da Apple em 18 de outubro deverá apresentar M1X MacBook, AirPods 3 e muito mais
- Como transferir fotos de um iPhone para um computador
- Como emparelhar Apple AirPods com um PC Windows
Atualize seu estilo de vidaDigital Trends ajuda os leitores a manter o controle sobre o mundo acelerado da tecnologia com as últimas notícias, análises divertidas de produtos, editoriais criteriosos e prévias únicas.




