Quando um aplicativo iOS encontra um bug, ele pode se comportar de maneiras inesperadas, travando no momento em que é aberto, não abrindo ou travando na tela de título. Forçar o encerramento do aplicativo e reiniciá-lo geralmente resolve o problema. Se isso não funcionar, exclua e reinstale o aplicativo.
Aviso
- Aplicativos que não suportam o hardware do seu telefone ou a versão do iOS podem. não funcionar corretamente, se for o caso. Verifique a seção Compatibilidade na página do app na App Store para ter certeza de que seu telefone atende a esses requisitos. Alguns desenvolvedores de aplicativos continuam a oferecer versões antigas de aplicativos para compatibilidade com telefones anteriores.
- Se. um desenvolvedor não atualiza um aplicativo para novas versões do iOS, ele pode parar. trabalhando após uma atualização do iOS. Nesse caso, entre em contato com o desenvolvedor ou escolha um aplicativo alternativo.
Forçar o encerramento do aplicativo
Passo 1
aperte o Casa botão duas vezes rapidamente para abrir uma lista de aplicativos usados recentemente. Role de um lado para o outro para encontrar o aplicativo que não está funcionando.
Vídeo do dia

Crédito da imagem: Imagem cortesia da Apple
Passo 2
Passe a página do aplicativo com defeito para cima para removê-lo da lista, forçando-o a encerrar.
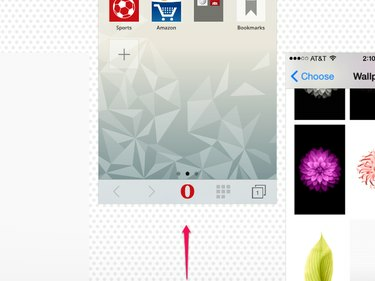
O encerramento forçado pode causar a perda de trabalhos não salvos no aplicativo.
Crédito da imagem: Imagem cortesia da Apple
etapa 3
Reabra o aplicativo normalmente. Após um encerramento forçado, um aplicativo é recarregado completamente, em vez de retomar de sua última posição. Se o aplicativo travar novamente, trava instantaneamente ou não abre, reinicie o seu telefone e este processo. Se o aplicativo ainda não funcionar, remova-o do iPhone e reinstale-o.
Remover e reinstalar o aplicativo
Excluir um aplicativo do iPhone apaga todas as preferências e dados salvos. Limpar esses materiais geralmente corrige os aplicativos que param de funcionar após uma atualização. Como você também perderá seus dados salvos no aplicativo, só deve excluir um aplicativo como último recurso.
Passo 1
Toque e segure o ícone do aplicativo até que os ícones do aplicativo comecem a tremer. Toque em X no canto do ícone para excluir o aplicativo.
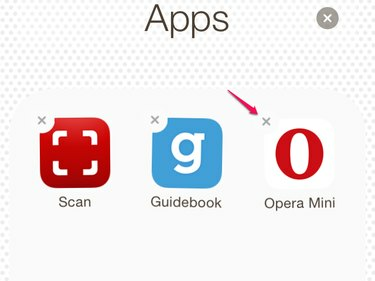
Exclua aplicativos da tela inicial ou de pastas.
Crédito da imagem: Imagem cortesia da Apple
Passo 2
Tocar Excluir confirmar.

Crédito da imagem: Imagem cortesia da Apple
etapa 3
Procure o aplicativo excluído na App Store. Toque no ícone da nuvem para reinstalar o aplicativo. O ícone da nuvem indica aplicativos que você baixou anteriormente. Mesmo no caso de aplicativos pagos, o iTunes não cobra novamente quando você baixar novamente um aplicativo ou outro conteúdo tocando no ícone da nuvem.
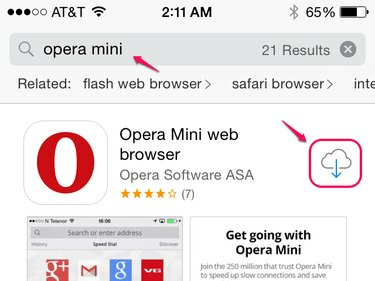
Se você não vir o ícone da nuvem, certifique-se de estar conectado com o ID Apple correto.
Crédito da imagem: Imagem cortesia da Apple
Gorjeta
Para ver uma lista de aplicativos que você baixou anteriormente e que não estão no seu telefone, abra o Atualizações guia na App Store, toque em Comprado e escolher Não neste iPhone.
Passo 4
Abra o aplicativo como de costume e configure as preferências do aplicativo do zero.


