
Conteúdo
- Xbox One
- Playstation 4
Os usuários do Xbox já aproveitam as vantagens de unidades externas, permitindo-lhes expandir seu armazenamento e fazer backup de seu conteúdo. Para usuários do PlayStation, entretanto, mergulhar no armazenamento externo é uma tarefa mais inovadora. Atualizações recentes de firmware permitiram que você finalmente pudesse instalar um disco rígido externo em seu sistema com relativa facilidade.
Vídeos recomendados
Aqui está nosso breve guia para todas as suas necessidades de armazenamento externo – como escolher o disco rígido certo para seu console, como instalar seu disco rígido externo, como solucionar problemas e como gerenciar seu armazenar. Continue lendo para obter mais informações.
Relacionado
- Você ainda pode obter uma Thunder Shotgun em Fortnite Capítulo 4, Temporada 2. Veja como
- Xbox One X vs. PS4 Pró
- Os melhores discos rígidos externos para Xbox Series X
Xbox One

Seu Xbox One ou Xbox One S se conectará a um disco rígido externo via USB 3.0, desde que tenha capacidade de armazenamento de pelo menos 256 GB. Você pode usar um disco rígido com especificações mais baixas, mas ele salvará apenas sua mídia e não funcionará em seus jogos. Você também pode conectar duas unidades externas simultaneamente, usando um hub USB 3.0, ou usar vários discos rígidos em um sistema, trocando-os e usando-os dois de cada vez.
Escolhendo seu disco rígido
Como você escolhe o disco rígido certo? Isso depende de alguns fatores, como a quantidade de dinheiro que você deseja desembolsar, a configuração do jogo e as necessidades de velocidade e armazenamento. Os discos rígidos externos vêm em uma variedade de sabores, e o Xbox é liberal com seus requisitos, permitindo todos os tipos de unidades, incluindo soluções de HDD e SSD.
Afinal, qual é a diferença entre SSDs e HDDs? Uma unidade de estado sólido (SSD) armazena dados em microchips e não há partes móveis na unidade, daí o nome. Uma unidade de disco rígido, entretanto, usa partes móveis para ler e gravar dados em um disco. Com um SSD, você provavelmente pagará mais por menos espaço de armazenamento, mas por tempos de carregamento mais rápidos.
No final de 2016, os SSDs normalmente custavam entre 20 e 50 centavos por GB, enquanto os HDDs geralmente custavam menos de 5 centavos por GB, Relatórios de tecnologia extrema. Os HDDs são melhores para quem prioriza orçamento e grandes quantidades de espaço, enquanto os SSDs são melhores para aqueles que valorizam a velocidade e estão dispostos a desembolsar dinheiro por algo um pouco mais confiável e sofisticado. No entanto, lembre-se de que seu sistema funcionará mais rápido com um SSD, mas você poderá não ver a enorme diferença que espera. Você provavelmente verá cerca de um Redução de 20% no tempo de carregamento se você tiver um bom SSD, em vez de um HDD. Mas, um jogo que demorou 90 segundos para carregar antes não será carregado repentinamente em um único milissegundo. Também é aconselhável lembrar que um híbrido (SSHD) será “quase tão rápido” quanto um SSD, portanto seu valor está realmente nos olhos do usuário.
Escolher um HDD ou SSD também não é a única coisa que você precisa decidir. Algumas unidades vêm com sua própria fonte de alimentação – um cabo de alimentação e um adaptador AC – enquanto outras dependem da energia da porta USB 3.0 do console para funcionar. Se você gosta de uma configuração limpa (sem muitos cabos) ou está procurando algo pequeno e portátil, esses também são fatores a serem considerados. Em termos de preço, você pagará entre US$ 40 e mais de US$ 300, dependendo do tipo de unidade e de suas especificações.
Alguns dos melhores discos rígidos do Xbox One que você pode comprar por um preço decente:
- Disco rígido externo portátil WD 1TB preto USB 3.0 My Passport —
- Disco rígido externo portátil Seagate Expansion de 1 TB USB 3.0 – US $ 55 na Amazon
- SSHD para jogos Seagate FireCuda de 1 TB (unidade híbrida de estado sólido) –
- SSD portátil Samsung T3 – 500 GB – SSD externo USB 3.1 –
- SSD interno Samsung 850 EVO 500 GB SATA III de 2,5 polegadas – US $ 170 na Amazon
Instalando o disco rígido externo do Xbox One
Primeiro, certifique-se de ter instalado toda e qualquer atualização em seu sistema. Se você tiver um disco rígido certificado para Xbox, o sistema deverá detectá-lo e ele será plug and play na maior parte, com o sistema orientando você durante o processo automaticamente.
Para outros discos rígidos, conecte a unidade a uma porta USB e pressione o botão Xbox no centro do controlador para iniciar o guia. Depois disso, vá para Configurações > Todas as configurações > Sistema > Armazenamento > Gerenciar armazenamento. Sob Gerenciar armazenamento, você deverá ver seu disco rígido externo listado. Se você não vir sua unidade externa listada, tente as seguintes etapas de solução de problemas:
Passo 1: Remova e reconecte a unidade na mesma porta USB.
Passo 2: Remova e reconecte a unidade em uma porta USB diferente.
Etapa 3: reinicie seu console.
Etapa 4: entre Configurações > Todas as configurações > Modo de energia e desmarque a caixa ao lado de “Quando o Xbox estiver desligado, desligue o armazenamento”.
Passo 5: Conecte outro dispositivo compatível na porta USB do seu console para ver se funciona corretamente.
Etapa 6: Se o seu disco rígido estiver funcionando com um adaptador de alimentação CA, tente conectá-lo a uma tomada diferente.
Depois de ver seu disco rígido externo listado, siga as instruções na tela. Além disso, dê um nome exclusivo à unidade para que você possa reconhecê-la facilmente. Você pode renomear seu disco rígido selecionando-o e escolhendo a opção “renomear”.
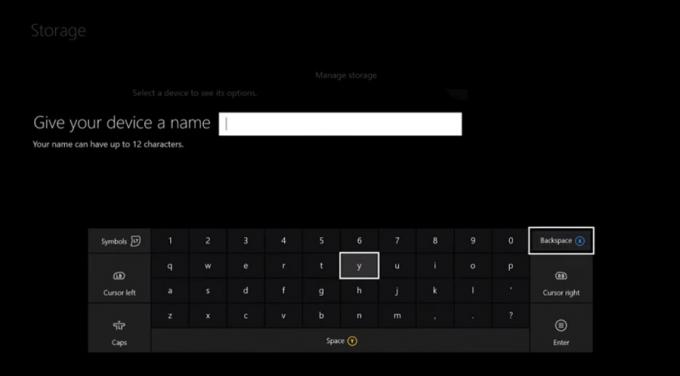
Usando seu disco rígido externo
Para visualizar o conteúdo do seu disco rígido, visite o Armazenar menu, selecione o nome da sua unidade e escolha o Ver conteúdo opção. Embora seus novos jogos sejam instalados automaticamente em seu disco rígido usando a configuração padrão, você terá que mover seus jogos antigos manualmente. Para fazer isso, vá para o seu console Meus jogos e aplicativos menu e encontre os jogos que você gostaria de mover. Alternativamente, você pode ir até o Armazenar menu e clique em seu disco rígido interno e encontre os jogos lá.
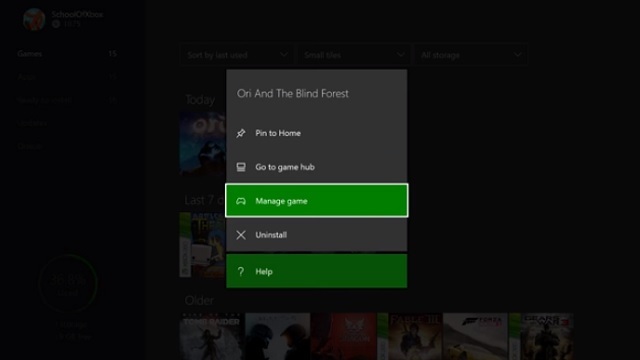
Para mover um jogo, selecione Gerenciar jogo, Mova tudoe escolha Mude para o seu disco rígido externo. Dependendo do tamanho do seu jogo e das especificações da sua unidade, isso pode levar de alguns segundos a vários minutos para ser concluído. Se você quiser hospedar um jogo em sua unidade interna e externa – digamos, se estiver copiando seu conteúdo de um Xbox One para um Xbox One S, talvez – você pode selecionar Copiar tudo em vez de Mova tudo, e o jogo será copiado para sua unidade externa em vez de transferido.
Playstation 4

Graças à recente atualização de firmware da Sony para o PlayStation 4, você não precisa mais pule através de qualquer aro para atualizar sua capacidade de armazenamento. Seu disco rígido externo funcionará com qualquer modelo PS4 se for compatível com USB 3.0 e oferecer pelo menos 250 GB de armazenamento (8 TB é o máximo).
Escolhendo um disco rígido
Os usuários do PlayStation têm considerações semelhantes aos usuários do Xbox ao escolher um disco rígido externo – portabilidade, custo, estética e velocidade. Se você quer algo mais rápido, com mais espaço e não quer gastar muito dinheiro, é uma boa ideia optar por um modelo híbrido. Nos testes de velocidade do PS4 entre SSD e SSHD, o SSHD normalmente é apenas alguns segundos mais lento.
Se você já possui uma unidade interna extra, pode ser uma boa ideia optar por um gabinete USB 3.0 por cerca de US$ 10 ou US$ 20. Isso economizará muitos trocos e você ainda terá o armazenamento necessário.
Alguns dos melhores discos rígidos PS4 que você pode comprar agora por um preço decente.
- Disco rígido portátil Toshiba Canvio Connect II de 1 TB —
- Disco rígido externo portátil Seagate Expansion de 1 TB – US $ 55 na Amazon
- Disco rígido externo portátil WD Elements de 2 TB —
- SSHD para jogos Seagate FireCuda de 1 TB (unidade híbrida de estado sólido) –
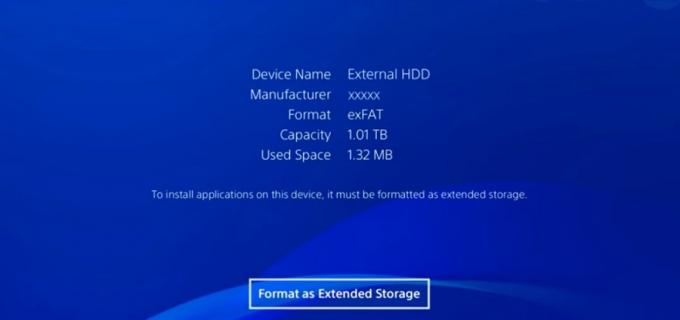
Instalando e formatando seu disco rígido externo
Conecte seu dispositivo a uma porta USB do seu PlayStation e vá para Configurações > Dispositivos > Dispositivos de armazenamento USB. Depois de selecionar Dispositivos de armazenamento USB, você deverá ver seu disco rígido externo listado na tela. Se não estiver listado e você vir uma mensagem que diz “O armazenamento USB não está conectado” na seção Dispositivos de armazenamento USB menu, verifique se você instalou todas as atualizações mais recentes do console e se o seu dispositivo USB está totalmente conectado. Se você ainda não consegue ver o nome do seu disco rígido na tela, tente uma porta USB diferente ou uma tomada diferente, se você tiver um disco rígido com um plugue de alimentação separado.
Depois de clicar no disco rígido externo, seu console solicitará que você formate seu disco rígido. Vá em frente e formate seu dispositivo como armazenamento estendido e siga as instruções na tela. Observe que, depois de concluir esta etapa, seu PS4 limpará seu disco rígido externo para prepará-lo para uso.
Depois de formatados, seus jogos e downloads em disco serão instalados em seu disco rígido externo por padrão. Se você quiser alterar isso, poderá fazê-lo selecionando Armazenar debaixo de Configurações menu e alterando o local de instalação para o seu Armazenamento do sistema em vez de seu Armazenamento estendido.
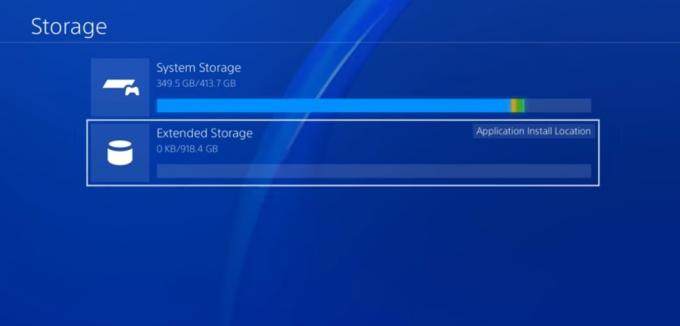
Usando seu disco rígido externo
Mover jogos PS4 para o disco rígido externo é relativamente simples. Para fazer isso, vá para Configurações > Armazenamento > Armazenamento do sistema > Aplicativos. Aqui você pode mover um ou mais jogos por vez para armazenamento estendido.
Para copiar um jogo para o seu disco rígido, vá para Configurações > Gerenciamento de dados salvos do aplicativo > Dados salvos em sarmazenamento do sistema. Depois, selecione cópia de para dispositivo de armazenamento USB, escolha o que deseja copiar e aguarde a conclusão do processo.
Você também pode fazer backup do disco rígido interno do PS4 em uma unidade externa acessando Configurações > Sistema > Backup e restauração. Você precisará confirmar quais dados deseja fazer backup e, em seguida, nomear seu backup para poder identificá-lo facilmente.
Recomendações dos Editores
- Todos os jogos multiplataforma (PS5, Xbox Series X, PS4, Xbox One, Switch, PC)
- Sony mostra como será Horizon Forbidden West no PS4
- Estas 4 dicas ajudarão você a maximizar a vida útil da bateria do controlador do Xbox One
- Como transferir seus dados de um PS4 para um PS4 Pro
- PS4 Slim vs. Xbox One S: comparação de especificações




