Quer você possua um dispositivo Roku há dois dias ou dois anos, apostamos que você não está aproveitando tudo o que ele pode fazer. A plataforma popular não apenas oferece uma porta de entrada para praticamente todos os serviços de streaming sob o sun, incluindo Netflix, HBO Max, Disney+ e Hulu, mas seu próprio canal Roku está crescendo à medida que o empresa continua trazendo conteúdo e até se envolve programação original também.
Conteúdo
- Reordene seus canais
- Excluir canais
- Alterar o tema do sistema operacional Roku
- Alterar o protetor de tela do Roku
- Adicionar canais beta (privados) ao Roku
- Transmita conteúdo para o seu Roku
- Espelhamento de tela para seu Roku
- Obtenha o aplicativo Roku!
- Use o aplicativo para pesquisar
- Use o aplicativo como controle remoto
- Escuta Privada
- Use suas próprias fotos como protetor de tela
- Replay instantâneo
- Proteja seu Roku de compras não autorizadas
- Atualize o armazenamento do canal com um cartão microSD
- Acesse menus secretos
- Nunca perca um filme com My Feed
Além de fornecer acesso a todo esse conteúdo, o Roku interface é extremamente simples de usar e suas ofertas de hardware variam desde o nível de orçamento Roku Express ($ 25) para o nível superior Roku Ultra ($ 100), tornando mais fácil para qualquer pessoa entrar nele.
Além dos próprios dispositivos, o conteúdo de vídeo pode ser transmitido para um dispositivo Roku a partir de um laptop ou computador por meio de sua rede sem fio. Músicas e fotos podem ser transmitidas de um dispositivo móvel usando o serviço gratuito (e extremamente versátil)
Se você acabou de começar a usar um Roku ou simplesmente deseja se tornar um usuário avançado, começaremos com alguns
Vídeos recomendados
Fácil
5 minutos
Dispositivo Roku
conexão de internet
Controle remoto Roku
Aplicativo Roku em um Smartphone

Reordene seus canais
Se você não sabia, não há razão para manter a tela inicial do Roku do jeito que estava quando você o tirou da caixa e o ligou. Por padrão,
Passo 1: Destaque o canal que deseja mover e pressione o botão Estrela/asterisco botão no controle remoto Roku.
Passo 2: Em seguida, mova o aplicativo para cima, para baixo, para a esquerda, para a direita – onde quiser colocá-lo. Continue fazendo isso até que todos os seus canais favoritos estejam na ordem que você preferir.
Relacionado
- Melhores dispositivos de streaming para 2023: Apple TV, Roku e mais
- Como atualizar o software do seu dispositivo Roku
- Apple TV 4K vs. Roku Ultra: Qual dispositivo de streaming é melhor?

Excluir canais
Você pode excluir os canais que nunca assiste e até mesmo excluir itens de menu da barra lateral. Quando terminar, você terá uma tela inicial mais limpa, com tudo o que deseja e nada do que não deseja.
Passo 1: Para excluir aplicativos, destaque o aplicativo, pressione o botão Estrela tecla e, em seguida, selecione Remover aplicativo.
Passo 2: Se isso não for uma opção, pode ser porque você possui uma assinatura desse serviço. Se for esse o caso, você precisará clicar Gerenciar assinatura, então Cancelar assinatura.
Etapa 3: Depois de cancelado, você verá Remover aplicativo como uma opção, e você pode clicar nela.
Passo 4: Para excluir itens de menu, clique em Configurações > Tela iniciale selecione Esconder em qualquer coisa que você não queira ver.
Alterar o tema do sistema operacional Roku
Com a tela inicial e os canais limpos, também podemos passar para a próxima etapa e alterar o tema ou a aparência geral da tela inicial. Para fazer isso, clique Configurações > Temas e experimente um dos temas gratuitos disponíveis. Isso é divertido de fazer nos feriados, quando Roku oferece alguns temas sazonais para combinar com a ocasião.
Alterar o protetor de tela do Roku
E enquanto estivermos alterando a tela inicial, também podemos alterar o protetor de tela. Clique Configurações > Protetor de tela para dar uma olhada no que está pré-instalado ou vá até o canal do protetor de tela e veja todas as opções lá. Se você gosta do visual da lareira crepitante, ela está disponível, entre uma série de outras opções interessantes.

Adicionar canais beta (privados) ao Roku
Você deve ter ouvido falar da capacidade de adicionar os chamados “canais privados” para canais não oficiais e não regulamentados em dispositivos Roku. No início de 2022, Roku acabou com isso prática. No entanto,
Se você ainda deseja instalar canais beta em seu Roku, é muito fácil. Lembre-se de que esses canais não são oficiais e não obedecem necessariamente aos termos e condições do Roku, portanto, não são fáceis de obter – isso é proposital. Veja como fazer isso:
Passo 1: Vá para sua Conta Roku usando um navegador da web.
Passo 2: Quando você chegar à página inicial da sua conta, clique em Adicionar canal com um código (veja a imagem acima).
Etapa 3: Você precisará saber o código do canal desejado. Digamos que você queira adicionar Twitch. Você digitaria “TwitchTV”.
Passo 4: Haverá um aviso. Clique Sim, você quer de qualquer maneira, e seu Roku será atualizado com esse canal.

Transmita conteúdo para o seu Roku
Agora, vamos falar sobre compartilhamento de conteúdo. Embora o Roku não seja um dispositivo totalmente compatível com Chromecast, você pode transmitir conteúdo para ele a partir dos aplicativos YouTube e Netflix. Então, se você estiver assistindo algo no seu telefone no Netflix ou no YouTube, clique no pequeno televisão ícone e contanto que você esteja na mesma rede que seu
Você também pode transmitir músicas, fotos e vídeos armazenados em seu telefone para o Roku. Isso funciona para iOS e Android porque eles usam o
Para fazer isso, basta clicar no meios de comunicação botão no aplicativo Roku e selecione a música, vídeo ou fotos que deseja transmitir para o

Espelhamento de tela para seu Roku
Com o Roku, você pode transmitir a tela inteira do seu smartphone, tablet ou PC para a TV. Esse recurso é uma ótima maneira de contornar quaisquer serviços que você não encontra no
Agora, às vezes os termos "casting" e "mirroring" são usados de forma intercambiável, mas para ficar claro aqui, screen espelhamento é o processo de mostrar exatamente o que está na tela do seu telefone ou tablet em uma tela maior por meio de um Roku.
O espelhamento de tela é compatível com Roku executando OS 7.7 ou posterior e é ativado automaticamente, então você não precisa fazer nada no
Em dispositivos Android e Windows compatíveis, você precisará siga as instruções sobre como para espelhar o dispositivo. Ao final do processo, você escolhe o dispositivo Roku como dispositivo de espelhamento. Contanto que você esteja na mesma rede, não deverá ter problemas.
É um pouco mais fácil se você estiver em um iPhone ou iPad, desde que seu dispositivo Roku suporte AirPlay ou AirPlay 2, e a maioria deles faz isso agora. Para fazer isso, siga as instruções do AirPlay para o seu dispositivo e, novamente, basta escolher o seu
Você verá um aviso na sua TV do aplicativo Roku para “Permitir” a conexão do seu smartphone ou dispositivo (veja a imagem acima).
Então você verá exatamente o que está na tela do seu telefone ou tablet, diretamente na sua grande TV. Isso pode ser ótimo para apresentações nas quais você não deseja tentar fazer uma conexão com fio.

Obtenha o aplicativo Roku!
Se você não tem o aplicativo Roku, está perdendo muitas coisas úteis e divertidas que você pode usar.
Os fãs de música apreciarão a capacidade de reproduzir faixas aleatoriamente, bem como a capacidade de criar listas de reprodução dentro do aplicativo. Para suas fotos, você pode ajustar o estilo de transição e ajustar a velocidade das apresentações de slides, bem como transmitir uma música específica do dispositivo móvel durante a apresentação de slides.

Use o aplicativo para pesquisar
Com o aplicativo Roku, é muito fácil pesquisar o conteúdo que você deseja, esteja você prestes a assisti-lo no seu
Ou pule a digitação e use a pesquisa por voz. Se o seu dispositivo Roku não tem controle remoto por voz, você ainda pode fazer pesquisa por voz usando o
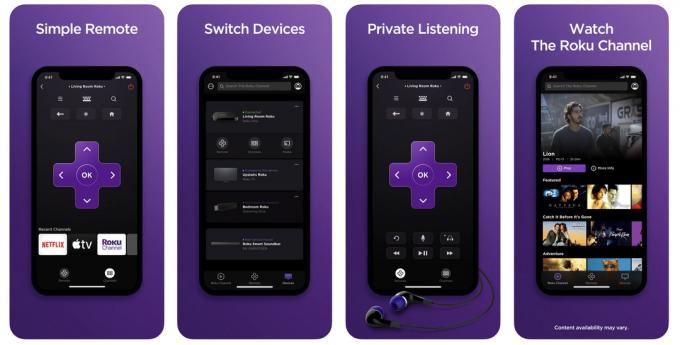
Use o aplicativo como controle remoto
O controle remoto Roku é uma peça de hardware incrível. Mas, antes de tudo, se você perder seu controle remoto, poderá usar o localizador remoto do aplicativo para localizá-lo – ele enviará um audível bipe para o controle remoto para levá-lo até ele. Mas se você não tiver o localizador remoto do Roku, você sempre pode usar o aplicativo como controle remoto, o que muitas pessoas preferem.
Por um lado, é mais fácil inserir texto usando o aplicativo (veja a pesquisa acima). Você também pode usar o aplicativo e seu teclado direcional na tela como um controle remoto e quando chegar a um local onde você precisar inserir um nome de usuário, senha ou termo de pesquisa, basta clicar duas vezes em uma fração do tempo. tempo.

Escuta Privada
Talvez a adição mais legal ao aplicativo Roku seja a escuta privada. Apoiado por todos os mais recentes
Se o seu telefone ou tablet suportar vários pares de conexões de fone de ouvido sem fio, mais pessoas poderão ouvir com privacidade. Isso é ótimo para quando você deseja assistir TV com um som grande e robusto, sem incomodar ninguém.
Alternativamente, alguns controles remotos Roku vêm com um fone de ouvido, permitindo que você use a audição privada sem a necessidade de um telefone.
Use suas próprias fotos como protetor de tela
Outro recurso interessante do aplicativo Roku é Fluxos de fotos de Roku, que veio com o mais recente
Você pode configurar isso primeiro por meio do aplicativo Roku (você deve ter a última versão), onde você pode selecionar e criar suas galerias. Fazer isso adicionará automaticamente o aplicativo Photo Stream ao seu
Replay instantâneo
O controle remoto Roku possui um recurso prático de repetição instantânea (ou retrocesso) que permite retroceder seu vídeo em 10 segundos cada vez que você o usa. Mas para um replay instantâneo verdadeiramente útil - que ajuda você a descobrir diálogos turvos ou sotaques fortes - ative as legendas ocultas para replays instantâneos, o que pode ser feito no Modo legendas configurando em seu

Proteja seu Roku de compras não autorizadas
Embora o Roku não tenha controle parental universal, os usuários têm a capacidade de restringir ações específicas usando um código PIN de quatro dígitos. Depois de fazer login na conta de usuário no
Além disso, você pode optar por solicitar especificamente o PIN antes de autorizar uma compra ou mesmo antes de instalar algum aplicativo gratuito no aparelho.
Ao usar este PIN, os pais podem evitar situações em que uma criança possa, sem saber, comprar jogos que não são apropriados para a idade. Isso se aplica apenas ao tentar adicionar canais ou jogos do dispositivo Roku. Os usuários ainda podem adicionar canais públicos e beta por meio do portal da Web sem precisar inserir o PIN.

Atualize o armazenamento do canal com um cartão microSD
Embora o hardware Roku venha com armazenamento flash interno para instalação de aplicativos de canal, se você possui um dispositivo mais antigo
Mas se acontecer de você ainda possuir um ou encontrar um em uma venda de garagem ou algo assim, e estiver instalando vários canais e jogos no dispositivo Roku, usar um cartão microSD ajudará você a evitar a reinstalação de aplicativos no flash interno armazenar. Sem um cartão microSD, esse processo pode retardar significativamente o processo de inicialização de aplicativos.
É importante observar que o slot microSD não pode ser usado para armazenar arquivos de vídeo ou outro conteúdo. Para isso, você precisará de um modelo com porta USB (qualquer um dos Roku Ultras), que permitirá acessar e reproduzir esses arquivos.
Acesse menus secretos
Se você estiver tendo problemas como interrupções na transmissão em HD em uma rede sem fio ou quiser ajustar ainda mais alguns configurações de reprodução, há uma série de menus "secretos" que podem ser acessados através de combinações de botões no controlo remoto. Aqui estão alguns dos nossos favoritos:
Substituição de taxa de bits
Para problemas de travamento de vídeo, este menu pode ser a resposta. Ao pressionar o Lar botão cinco vezes, o Retroceder botão três vezes e o Avanço rápido botão duas vezes com cerca de meio segundo entre cada pressionamento de botão, você acessará este menu secreto. Procure a opção de menu referente Depuração de reprodução e habilite-o.
Quando o vídeo é carregado na maioria dos aplicativos, uma imagem sobreposta aparecerá antes do início do vídeo e informará ao usuário a velocidade da conexão. Isso lhe dará uma ideia de quão forte é o sinal Wi-Fi nas proximidades do Roku. No mesmo menu Substituição de taxa de bits, você pode escolher uma taxa de bits mínima para reproduzir vídeo, desde que seja compatível com a conexão Wi-Fi e a velocidade da Internet. Por padrão, o
HDR
Se você tiver um Roku compatível com reprodução HDR, poderá usar este menu secreto para ajustar a resolução da tela de 4:2:2 cores para 4:2:0 cores e também corrigir alguns erros de HDCP e problemas de compatibilidade. Acesse este menu pressionando Lar cinco vezes, Abaixo uma vez, Esquerda uma vez e depois Acima vocês vezes.

Nunca perca um filme com My Feed
Por fim, certifique-se de aproveitar o serviço My Feed, que pode ser acessado no menu principal do seu Roku. Dá a você uma maneira de identificar filmes, programas de TV, atores e diretores nos quais você está interessado, mesmo que não estejam disponíveis em nenhum site.
Não deixe de conferir o Loja do canal RecipeByPhoto a cada dois meses para procurar novas aplicações. Você também pode conferir o oficial Blog Roku para sugestões de conteúdo, bem como anúncios sobre novos canais, novas versões do aplicativo e do próprio software Roku e, claro, revisões de hardware.
Recomendações dos Editores
- Esta barra de som adiciona software inteligente Roku à sua TV e custa US $ 89 hoje
- Os problemas mais comuns do Roku e como corrigi-los
- Aproveite ao máximo seu Apple TV 4K (2022) com estas dicas e truques
- Dicas e truques da Amazon Fire TV: 8 maneiras de dominar seu streaming
- Como configurar um dispositivo Roku e conectá-lo à sua TV




