
Não há dúvida de que Moto G7 é um dos melhores telefones econômicos do mercado, mas você tem certeza de que está aproveitando ao máximo? Existem algumas configurações principais que geralmente gostamos de alterar quando configuramos um novo telefone Android e os telefones Moto também têm algumas opções exclusivas que vale a pena explorar. Aqui estão nossos conselhos sobre as configurações do Moto G7 que você deve ajustar para começar a usar seu novo dispositivo. Essas dicas funcionarão igualmente bem na família G7, incluindo o Moto G7 Power, o Moto G7 Play e o Moto G7 Plus.
Conteúdo
- Escolha suas Moto Ações
- Programar luz noturna
- Defina seu protetor de tela
- Agende uma rotina de relaxamento
- Deslize para baixo no sensor de impressão digital para receber notificações
- Ajuste o som
- Configurar exibição de espiada
- Alterar tamanho de exibição
- Ative o HDR e desative as fotos ativas
- Ative a captura automática de sorriso
Escolha suas Moto Ações
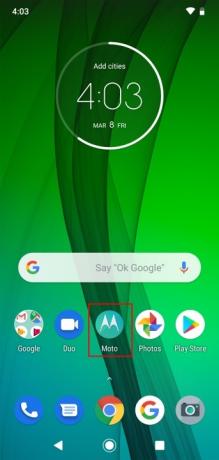
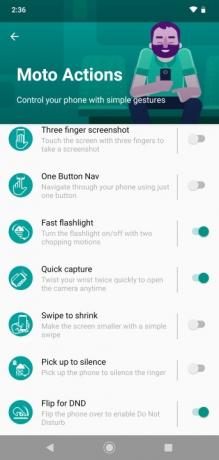
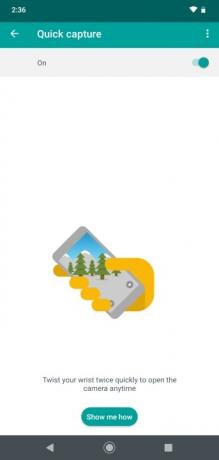
A Motorola oferece há muito tempo uma variedade de atalhos de gestos em seus telefones; alguns deles são realmente úteis, outros nem tanto. Não vamos detalhar cada uma delas como uma dica separada, mas recomendamos que você abra o aplicativo Moto e toque em
Moto Ações para revisar as opções por si mesmo. Nossos favoritos são Lanterna rápida, que liga ou desliga a lanterna quando você faz um movimento duplo com seu telefone, e Virar para DND, que ativa automaticamente o Não perturbe quando você coloca seu Moto G7 de bruços. O único outro que realmente recomendamos é Captura rápida, que inicia a câmera quando você gira o pulso duas vezes ou alterna entre as câmeras frontal e traseira quando o aplicativo da câmera já está aberto. Você pode tocar em cada opção para obter mais detalhes e ver uma animação que explica o gesto.Vídeos recomendados
Programar luz noturna

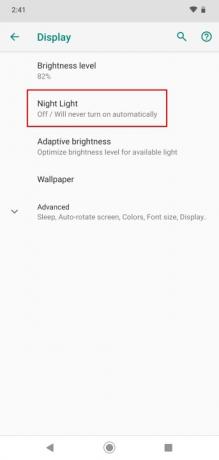
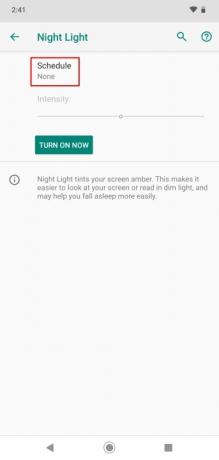
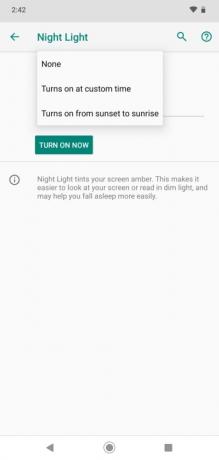
Muitos de nós lemos em nossos telefones na cama à noite, mas luz azul da tela pode impedir que fiquemos tão naturalmente sonolentos como normalmente faríamos. Felizmente, hoje em dia existe uma configuração na maioria dos telefones que permite filtrar a luz azul perto da hora de dormir. Vá para Configurações> Tela> Luz noturna e toque em agendar e escolha um horário personalizado ou escolha o pôr do sol e o nascer do sol. O ideal é que você queira filtrar a luz azul saia por pelo menos 90 minutos antes de ir para a cama.
Defina seu protetor de tela
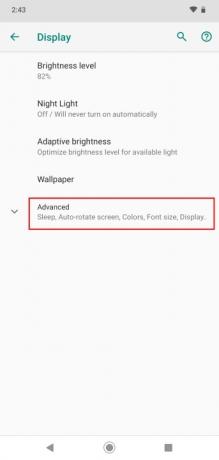
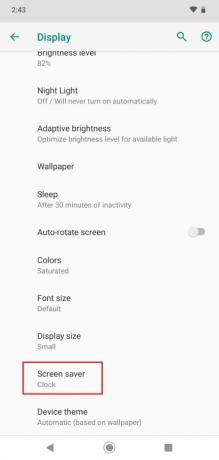
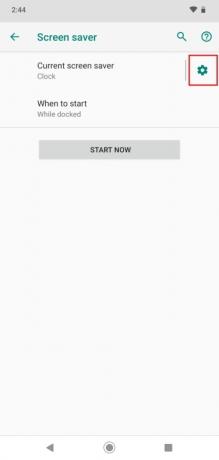
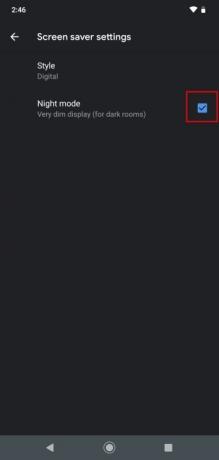
Você pode preferir desligá-lo completamente ou talvez queira usar o Moto G7 como relógio de cabeceira e encaixá-lo todas as noites. Seja qual for o caso, vá em Configurações > Tela > Avançado > Protetor de tela e decida o que deseja exibir e quando deve iniciar, ou selecione Nunca se você não quiser usá-lo. Se você usá-lo na mesa de cabeceira, recomendamos tocar na engrenagem de configurações ao lado de onde diz Protetor de tela atual e marcando a caixa ao lado Modo noturno para manter a tela escura.
Agende uma rotina de relaxamento

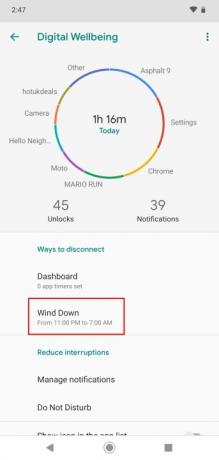
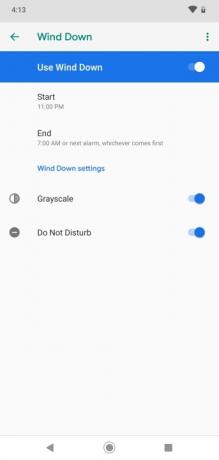
Costumávamos recomendar agendamento Não perturbe, mas você pode fazer isso como parte do Wind Down, que é um recurso introduzido pelo Google em Android 9,0 Torta. Vá para Configurações > Bem-estar digital > Descontrair e configure-o para se adequar a você. A mudança para Tons de cinza quando está ficando tarde pode ser um passo longe demais para algumas pessoas, mas recomendamos fortemente definir Não perturbe para ser ativado durante a noite, pois significará menos estresse potencial perto da hora de dormir e um sono de qualidade muito melhor, sem nenhum alerta para incomodá-lo.
Deslize para baixo no sensor de impressão digital para receber notificações
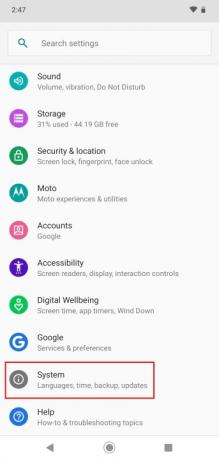
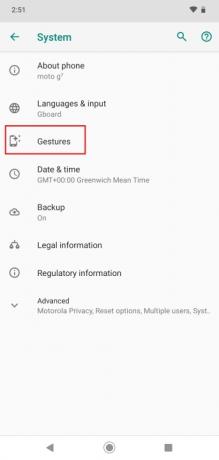
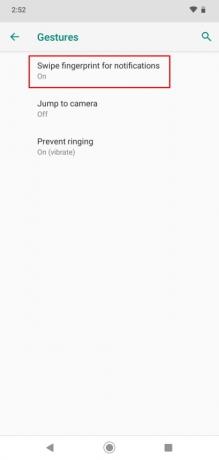
Como os fabricantes moveram o sensor de impressão digital para a parte traseira dos telefones, é natural que o dedo fique ali, e por isso como a opção de atalho de gesto para abrir a aba de notificações deslizando para baixo naquele sensor ou para fechá-lo novamente deslizando acima. Se você acha que pode achar útil, entre em Configurações > Sistema > Gestos e toque para virar Deslize a impressão digital para obter notificações sobre.
Ajuste o som
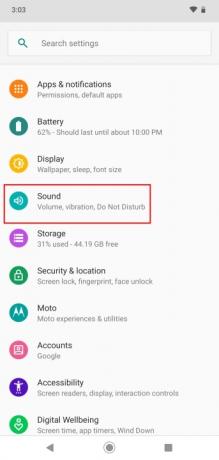

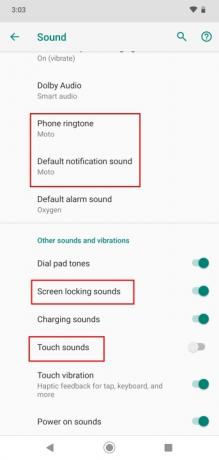
Você pode adorar o toque icônico do Hello Moto, mas para nós é muito alto e ousado, então é algo que gostaríamos de mudar imediatamente com um telefone Motorola. Vá para Configurações > Som > Avançado e mudar Toque do celular e Som de notificação padrão. Você deveria encontrar isso Sons de toque estão desativados por padrão, mas também gostamos de desligar Sons de bloqueio de tela.
Configurar exibição de espiada
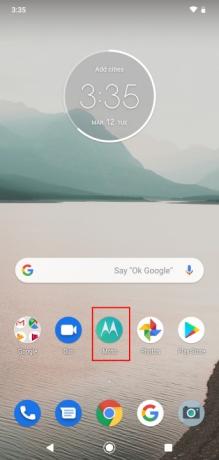

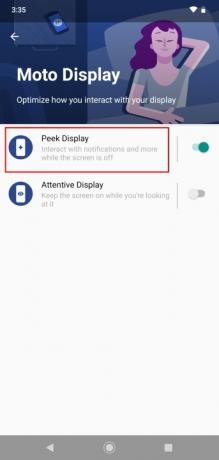
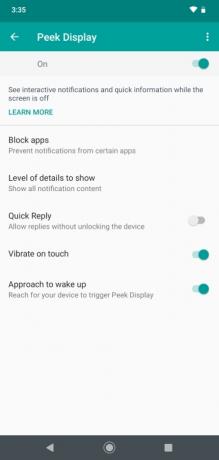
Com o Peek Display, você pode ver notificações e a hora na tela de bloqueio mesmo quando ela está desligada, mas você vai querer configurá-la. Abra o aplicativo Moto e toque em Tela Moto > Tela Espiada. Por padrão, ele mostrará todo o conteúdo da notificação na tela de bloqueio, o que pode ser um problema, especialmente se você estiver com companhia ou tiver deixado o telefone em algum lugar. Você pode optar por bloquear determinados aplicativos, ajustar o nível de detalhe e até permitir respostas rápidas sem desbloquear o dispositivo. Decida suas preferências, mas lembre-se de que esse recurso representa um risco à sua privacidade.
Alterar tamanho de exibição
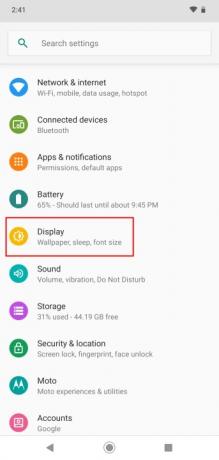
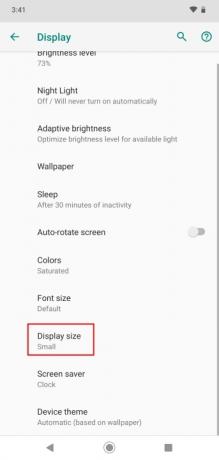
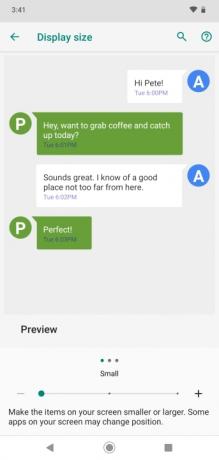
Você pode achar que o tamanho dos ícones e do texto é perfeito para você, mas achamos o tamanho padrão no Moto G7 bastante grande. Você pode alterá-lo em Configurações > Tela > Avançado > Tamanho da tela. Nós preferimos Pequeno, mas experimente e veja o que combina com você.
Ative o HDR e desative as fotos ativas



Gostamos da câmera do Moto G7, mas há duas configurações que recomendamos alterar imediatamente no aplicativo da câmera. Você encontrará HDR no canto superior esquerdo está definido como Auto e recomendamos transformá-lo Sobre permanentemente. Faz uma grande diferença nas suas fotos em troca de um tempo de processamento um pouco mais longo. A outra opção que recomendamos desligar é Fotos ativas porque ocupam mais espaço e muitas vezes são inúteis – tudo o que esse modo faz é capturar um segundo de vídeo de cada lado da cena. Na verdade, é incompatível com HDR, então se você ligar
Ative a captura automática de sorriso


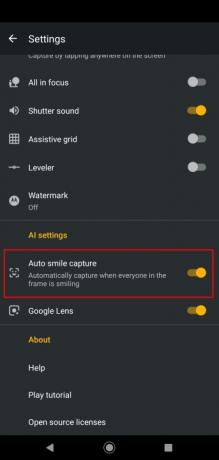
O Moto G7 tem um ótimo modo retrato e é bom para capturar fotos atraentes de pessoas, mas você pode aumentar suas chances de tirar aquela foto de grupo perfeita com esse recurso inteligente. Abra o aplicativo da câmera, toque no ícone de grade e, em seguida, toque na engrenagem de configurações na parte superior. Role para baixo e você encontrará Captura automática de sorriso é uma opção que você pode ativar. Isso pode ser muito útil, especialmente quando você está tentando tirar uma foto decente de um grupo de pessoas sorrindo porque o
Recomendações dos Editores
- Moto G Power 5G adiciona um recurso principal a um telefone econômico
- Nokia 5.4 vs. Motorola Moto G Power (2021): campo de batalha do orçamento
- Os melhores cases e capas do Moto G Power
- A nova família Motorola Moto G traz atualizações de câmeras e preços atraentes
- Moto G Power vs. Stylus Moto G: todas as diferenças explicadas
Atualize seu estilo de vidaDigital Trends ajuda os leitores a manter o controle sobre o mundo acelerado da tecnologia com as últimas notícias, análises divertidas de produtos, editoriais criteriosos e prévias únicas.



