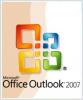Insira um timbre no cabeçalho ou rodapé de um documento do Word.
Crédito da imagem: Imagem cortesia da Microsoft.
Adicionar um papel timbrado à sua correspondência pessoal ou comercial garante que todos os destinatários terão suas informações de contato à mão. Os papéis timbrados geralmente incluem seu nome, endereço de correspondência, número de telefone e endereço de e-mail. Se você colocar isso no cabeçalho da página, no rodapé ou na combinação de ambos, é uma questão de gosto pessoal. Se você dirige uma empresa, inclua o logotipo de sua empresa.
Salve seu papel timbrado como um arquivo de modelo para que possa usá-lo sempre que redigir uma nova carta. Embora não haja nada de errado em usar papel comum com o seu timbre, você pode querer considerar investir em um papel mais pesado e de alta qualidade para correspondências importantes.
Vídeo do dia
Passo 1

Defina as margens da página na guia Layout da página.
Crédito da imagem: Imagem cortesia da Microsoft.
Abra um novo documento do Word. Antes de começar o timbre, especifique as margens da página clicando na guia "Layout da página" e clicando no ícone "Margens".
Passo 2

Clique duas vezes no topo da página para abrir o cabeçalho.
Crédito da imagem: Imagem cortesia da Microsoft.
Clique duas vezes na linha superior do documento em branco para abrir o cabeçalho da página. Se você quiser colocar o timbre na parte inferior do documento, clique duas vezes na linha inferior da página.
etapa 3

Clique na guia “Home” para formatar a fonte e alterar o alinhamento.
Crédito da imagem: Imagem cortesia da Microsoft.
Digite seu nome, endereço e qualquer outra informação que você deseja incluir. Sempre que você pressiona "Enter", uma nova linha é adicionada ao cabeçalho ou rodapé. Para alterar o estilo, o tamanho ou o alinhamento da fonte, use as seções Fonte e Parágrafo do menu Início, da mesma forma que faria para qualquer texto em um documento do Word.
Passo 4

Clique na guia “Inserir” para adicionar uma imagem.
Crédito da imagem: Imagem cortesia da Microsoft.
Clique na guia “Inserir” para adicionar uma imagem como o logotipo de uma empresa e, em seguida, clique no ícone “Imagens” na faixa de opções. O Word aceita a maioria dos formatos de imagem, incluindo imagens PNG com fundos transparentes.
Etapa 5

Selecione a opção de layout "In-Line With Text".
Crédito da imagem: Imagem cortesia da Microsoft.
Arraste o canto da imagem para redimensioná-la. Para alinhar a imagem ao lado ou acima do texto, clique no botão "Opções de Layout" que aparece próximo ao canto superior direito do Inage e selecione "In-Line With Text".
Etapa 6

Salve o arquivo no formato de modelo DOTX.
Crédito da imagem: Imagem cortesia da Microsoft.
Clique no menu “Arquivo” quando o seu timbre estiver completo e selecione “Salvar como”.
Clique duas vezes em “Meu Computador” ou “OneDrive”. Quando a caixa de diálogo Salvar como for aberta, digite "papel timbrado" no campo Nome do arquivo. Clique no menu "Salvar como tipo" e selecione "Modelo do Word (* .dotx)". O Word altera automaticamente o local do arquivo para a pasta "Modelos personalizados do Office".
Etapa 7

Clique em "Pessoal" para abrir o novo modelo.
Crédito da imagem: Imagem cortesia da Microsoft.
Crie um novo documento a partir do modelo clicando na opção "Pessoal" ao iniciar o Word ou depois de selecionar "Novo". Quando você clica no ícone "papel timbrado", ele é aberto como um novo arquivo de documento do Word.
Para criar um modelo para envelopes, altere o tamanho do documento usando as opções da guia Layout da página e ajuste o tamanho e a posição do cabeçalho.
Gorjeta
Quando o cabeçalho ou rodapé do documento do Word não está selecionado, as imagens e o texto ficam ligeiramente esmaecidos. Isso é normal e não afetará a clareza ao imprimir o documento.