O Samsung Galaxy S10 e S10 Plus topo nosso melhores smartphones lista agora e o Samsung Galaxy S10e é nosso smartphone menor favorito. Todos eles têm telas de primeira classe, muita potência bruta sob o capô e conjuntos de câmeras capazes. Embora eles não tenham conseguido sair vitoriosos de nossos tiroteios com as câmeras, eles geralmente conquistaram pelo menos algumas vitórias contra a competição principal. Para obter melhores resultados, é útil saber como usar o aplicativo da câmera e desbloquear seus verdadeiros recursos. Para isso, preparamos um banquete de dicas de câmeras do Galaxy S10 para seu deleite.
Conteúdo
- Especificações da câmera
- Começando
- O aplicativo da câmera
- Como usar a lente grande angular ou telefoto
- Como usar o Otimizador de Cena
- Como usar sugestões de fotos
- Como usar o Modo Pro
- Como usar o foco ao vivo
- Como gravar um ótimo vídeo
Especificações da câmera

Antes de começarmos, é importante notar que existem alguns aspectos importantes
diferenças entre os modelos S10, mas a maioria dessas dicas deve ser aplicada a todos os três telefones.Vídeos recomendados
A câmera principal do Samsung Galaxy S10 e S10 Plus é uma câmera de lente tripla que compreende uma lente padrão de 12 megapixels com um abertura variável de f/1.5 a f/2.4, uma lente telefoto de 12 megapixels com abertura f/2.4 e uma lente ultra grande angular de 16 megapixels com abertura f/2.2. O Samsung Galaxy S10e se contenta com uma configuração de lente dupla, dispensando a lente telefoto de 12 megapixels. Você também encontrará suporte para HDR e estabilização ótica de imagem (OIS). O OIS está presente em cada uma das lentes de 12 megapixels, e a lente telefoto na S10 e S10 Plus permite zoom óptico de 2x.
Relacionado
- As melhores capas para Samsung Galaxy S23: nossas 16 favoritas no momento
- Veja o quão rápido o 5G no seu Samsung Galaxy S23 realmente é
- O Samsung Galaxy S23 tem slot para cartão SD? Saiba disso antes de comprar
Todos os três podem gravar vídeo 4K UHD em até 60 quadros por segundo (fps), 1080p em até 240 fps e 720p em até 960 fps, o que a Samsung chama de Super Slow-mo. Você também encontrará suporte para HDR10+.
Movendo-se pela frente, o Samsung Galaxy S10 Plus tem uma vantagem com uma configuração de lente dupla que combina uma lente de 10 megapixels com abertura f/1.9 e uma lente de 8 megapixels com abertura f/2.2 para capturar dados de melhor profundidade. O S10 e o S10e possuem a lente solitária de 10 megapixels. As câmeras frontais também podem gravar vídeo 4K até 30 qps.
Começando

Por padrão, você encontrará o ícone da câmera no canto inferior direito da tela. Se o seu S10 estiver desbloqueado, você pode simplesmente tocar nele para iniciar a câmera. Se estiver bloqueado, você pode tocar e arrastar o ícone da câmera para o centro para iniciar o aplicativo da câmera.
Você também pode pressionar rapidamente o botão Liga / Desliga duas vezes para iniciar o aplicativo da câmera de qualquer lugar, bloqueado ou desbloqueado. Esta função de início rápido deve estar ativada por padrão, mas se não estiver, toque no ícone de engrenagem no canto superior esquerdo do aplicativo da câmera para abrir as configurações e role para baixo para ativar Inicialização rápida.
Quando o aplicativo da câmera estiver aberto, você pode pressionar rapidamente o botão Liga / Desliga duas vezes para alternar entre as câmeras principal e frontal.
O aplicativo da câmera

Embora o aplicativo da câmera Samsung Galaxy S10 seja fácil de usar, há muita coisa acontecendo, por isso pode levar algum tempo para se acostumar. Você pode deslizar pelos diferentes modos de câmera listados à direita ou na parte inferior ao segurar o S10 na visualização retrato. É importante notar que deslizar para cima ou para baixo no modo paisagem, ou para a direita ou esquerda no retrato, em qualquer lugar da tela percorrerá os modos disponíveis.
Você pode alternar entre as câmeras frontal e traseira usando os dois ícones de seta quadrada que aparecem ao lado do botão grande do obturador. A última foto tirada aparece do outro lado e você pode tocar nela para abri-la no aplicativo Galeria.
No lado esquerdo, ou na parte superior da tela, você encontrará uma linha de ícones brancos e na parte superior há a opção de pular para o Bixby Vision ou faça seu próprio Emoji AR. Ambos são um pouco enigmáticos, mas vale a pena experimentar. Você pode usar o Bixby Vision para identificar objetos e comprá-los, experimente maquiagem, e mais. O AR Emoji deve criar uma versão caricatural de você que será animada junto com seus movimentos faciais e fala, mas em nossa experiência as chances de realmente parecer que você é pequena.
A linha de ícones abaixo, da esquerda para a direita, são as configurações, o flash (que definitivamente recomendamos deixar desligado), o temporizador, a proporção da imagem e a varinha no final, você pode aplicar uma variedade de 12 filtros ao vivo, de quente a preto e branco, ou ativar o modo Beleza, que permite ajustar seu rosto características.
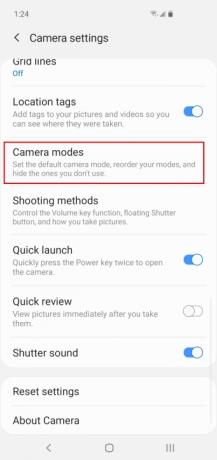
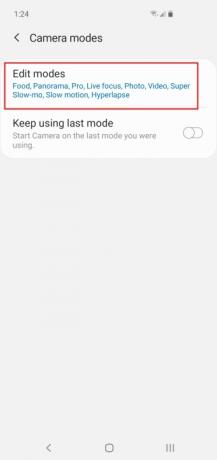
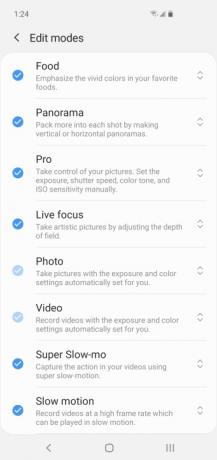
Existem muitos modos para escolher no aplicativo da câmera e pode haver alguns que você não pretende usar. Provavelmente é uma boa ideia reduzi-los e eliminar um pouco da desordem. Você pode simplesmente desativar tudo o que acha que provavelmente não precisará e pode ativá-lo novamente, se desejar. Você pode editar os modos que aparecem nas configurações da câmera via Modos de câmera > Modos de edição. Basta tocar para desligar qualquer coisa que você não deseja que apareça. Você também pode alterar a ordem tocando e arrastando um modo para cima ou para baixo na lista.
Como usar a lente grande angular ou telefoto



Por padrão, você começará na lente principal da câmera, mas poderá alterar isso por meio dos ícones da árvore à direita. As duas árvores no meio são sua lente padrão. Toque no ícone de três árvores para mudar para a lente grande angular e você poderá ajustar mais a cena à sua frente. Você pode tocar no ícone de árvore única para mudar para a lente telefoto. Você também pode aumentar e diminuir o zoom colocando o polegar e o dedo na tela e deslizando-os para longe para diminuir o zoom ou juntos para aumentar o zoom; você verá um contador aparecer na tela para mostrar o nível de zoom enquanto faz isso.
Como usar o Otimizador de Cena
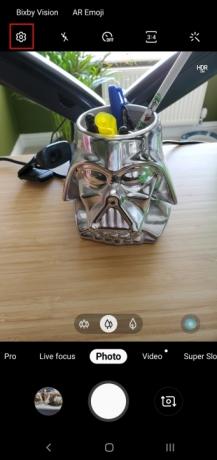
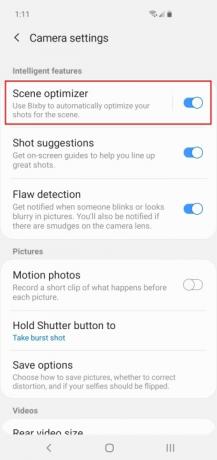
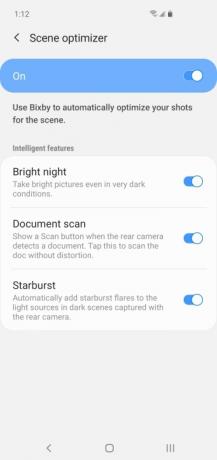
O Scene Optimizer usa inteligência artificial para detectar automaticamente cenas desde o pôr do sol glorioso até bebês gordinhos e ajusta as configurações da câmera para tentar produzir a melhor foto possível. Você pode ligá-lo e desligá-lo rapidamente por meio do ícone de redemoinho azul à direita do aplicativo da câmera. Você também pode acessá-lo através das configurações da câmera e tocar nele para ativar vários Recursos inteligentes ligado ou desligado. Sugerimos deixá-lo ligado e fazer seu trabalho, mas você sempre pode testá-lo tirando a mesma foto com ele ligado e desligado. Tende a ajudar a destacar as imagens, mas pode tender à saturação excessiva.
Como os telefones Galaxy S anteriores, o Scene Optimizer pode detectar alimentos, animais, céu, margens de água, neve, retratos, paisagens, montanhas, Cenas de rua, pássaros, flores, vegetação, praias, cenas noturnas, luz de fundo, cenas internas, árvores, nascer e pôr do sol, cachoeiras e Texto. A linha Galaxy S10 também pode detectar roupas, veículos, rosto, bebida, pessoas, gato, sapato, cachorro, palco e bebê.
Como usar sugestões de fotos

Um dos nossos recursos favoritos no aplicativo da câmera S10 são as sugestões de fotos. Ele mostrará como você pode melhorar sua composição exibindo uma linha horizontal correspondente e um ponto específico que deve oferecer a Melhor tiro. Tudo que você precisa fazer é alinhar adequadamente - a linha e Melhor tiro o local ficará amarelo e você poderá tirar uma foto superior. Você pode alternar Sugestões de fotos ativado nas configurações do aplicativo da câmera. Nem sempre é perfeito e você pode não querer mantê-lo ligado o tempo todo, mas pode ser genuinamente útil.
Como usar o Modo Pro

Se você quiser se aprofundar e desbloquear toda a gama de opções de câmera, experimente o Modo Pro. Deslize para o Modo Pro e você abrirá uma série de novos recursos, mas será necessário algum conhecimento de fotografia para obter bons resultados aqui. Presumiremos que você está segurando o S10 em modo paisagem para discutir esse modo. A grade de quadrados amarelos mostra a área de foco automático e você pode alterá-la tocando no ícone de grade no canto superior esquerdo, há uma opção de medição abaixo dela. À direita, você verá uma ampla gama de novas opções para ajustar o equilíbrio de branco, ISO, velocidade do obturador, foco, exposição e muito mais.
Outra coisa importante que você pode fazer no Modo Pro é salvar suas fotos nos formatos JPEG e RAW. Com o Modo Pro ativado, abra as configurações através do ícone de engrenagem e toque em Salvar opções então ative Cópias RAW. Os fotógrafos profissionais serão capazes de fazer maravilhas na edição de arquivos RAW, mas tome cuidado porque eles ocupam muito mais espaço do que JPEGs.
Como usar o foco ao vivo
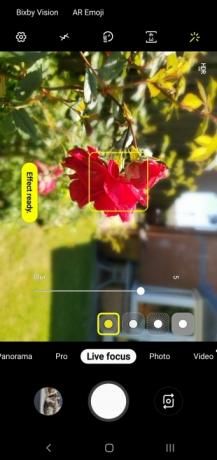
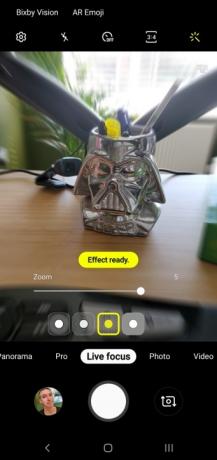
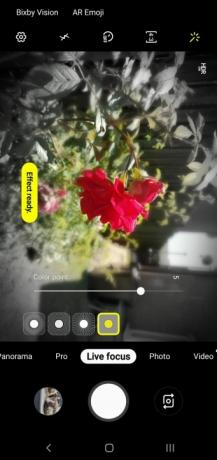
A versão do Modo Retrato da Samsung é chamada Live Focus e permite adicionar um efeito de desfoque atrás do assunto, emulando o efeito bokeh que as câmeras DSLR profissionais produzem. É especialmente bom para tirar fotos de pessoas ou focar em assuntos específicos. Escolha o assunto e arraste a barra abaixo para alterar o nível de desfoque. Você também pode optar por ajustar o desfoque depois de tirar a foto, abrindo a foto no aplicativo Galeria e tocando em Alterar efeito de fundo no fundo. No estilo típico da Samsung, você não obtém apenas uma opção simples de desfoque de fundo, você também pode optar por criar Rodar, Ampliação, ou Ponto de cor efeitos. A opção Ponto colorido é a nossa preferida, pois permite manter o assunto colorido e ter o fundo em preto e branco.
Como gravar um ótimo vídeo
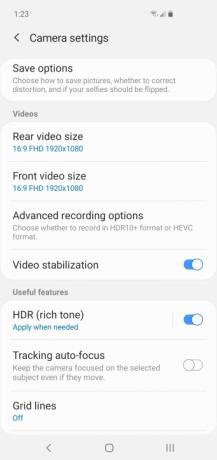
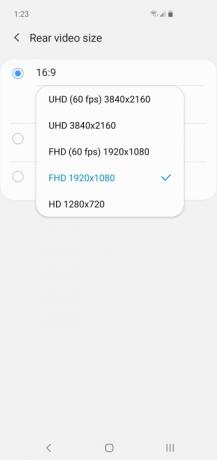
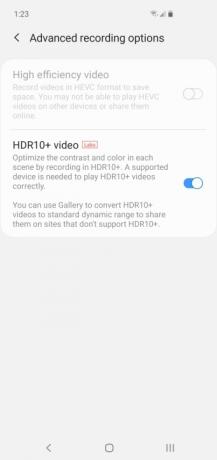
O Galaxy S10 é capaz de capturar vídeos excelentes, mas há muitas opções diferentes que você deve conhecer e nem tudo pode ser usado junto. As configurações padrão provavelmente funcionarão para a maioria das pessoas, mas se você abrir as configurações da câmera, poderá alterar várias coisas. O tamanho padrão do vídeo é 1080p, mas você pode mudar até 4K a 60 quadros por segundo se quiser – lembre-se de que os vídeos com essas configurações ocuparão muito mais espaço de armazenamento.
Se você estiver reproduzindo seus vídeos caseiros em um televisão grande e você tem algo que suporta HDR10 +, então você deve ativá-lo. Você encontrará a opção nas configurações da câmera em Opções avançadas de gravação. Não fique tentado a usar isso se você não tiver um dispositivo compatível com HDR10 + porque não terá uma boa aparência.
Você pode ligar o Super estável opção tocando no ícone de mão ou acessando as configurações e ativando Estabilização de vídeo. Deve estar ativado por padrão e você vai querer ativá-lo porque suavizará quaisquer oscilações ou tremores. No entanto, se quiser acompanhar um motivo em movimento com Rastreando o foco automático então observe que Estabilização de vídeo será desligado automaticamente.
Também é importante notar que se você pular para 60 fps, então Rastreando o foco automático e Efeitos de vídeo não funcionará, e se você pular para 4K a 60 fps, então Estabilização de vídeo não vai funcionar.
A Samsung também oferece Hiperlapso, Câmera lentae nosso favorito, Super câmera lenta. É preciso um pouco de prática para obter bons resultados e uma boa iluminação é essencial, mas é muito divertido e temos uma Guia Super Slo-Mo para ajudá-lo.
Se você ainda não saciou sua sede por recursos e quer ir além da câmera, confira o configurações principais que você deve alterar e nosso principais dicas do Galaxy S10 para mais.
Recomendações dos Editores
- O mais recente telefone Android da Asus pode ser uma grande ameaça para o Galaxy S23 Ultra
- Aqui está nossa primeira olhada no Samsung Galaxy Tab S9 Plus
- Samsung pode ter acabado de matar o Galaxy S10
- As melhores capas para Samsung Galaxy S23 Plus: 15 que você não pode ignorar
- O Samsung Galaxy S23 tem entrada para fone de ouvido?



