Se você comprou um Samsung Galáxia S10, S10 Plus, ou Galáxia S10e, você tem um dispositivo poderoso em suas mãos. Há tanto esses telefones podem fazer, mas muitos recursos não estão ativados por padrão. Examinamos todos os menus e reunimos as principais configurações que você deseja alterar para aproveitar ao máximo seu novo telefone.
Conteúdo
- Mostrar mais ícones de notificação e porcentagem de bateria
- Deslize para baixo para abrir o painel de notificação
- Ative os gestos do sensor de dedo (somente S10e)
- Maximize a resolução da tela (somente S10 e S10 Plus)
- Torne o reconhecimento facial um pouco mais seguro
- Sempre mostrar o Always On Display
- Livre-se da barra de navegação tradicional para gestos em tela inteira
- Personalize rotinas Bixby
- Ative as teclas de volume para mídia
- Programe o filtro Luz Azul e Modo Noturno
- Ativar estadia inteligente
Primeiro, você precisa saber a maneira mais rápida de acessar o menu Configurações – deslize de cima para baixo na tela e toque no ícone de engrenagem que fica no canto superior direito da gaveta de notificações. Como alternativa, deslize para cima na tela inicial para abrir a App Drawer e encontrar o
Configurações aplicativo.Vídeos recomendados
Mostrar mais ícones de notificação e porcentagem de bateria
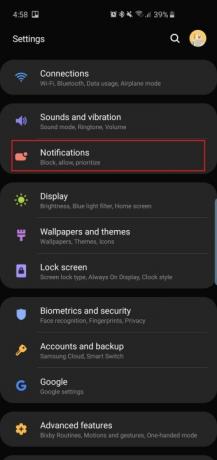
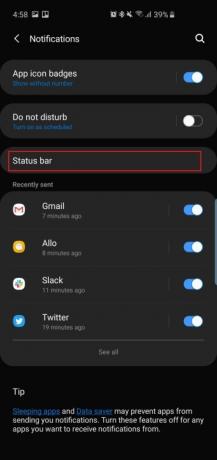
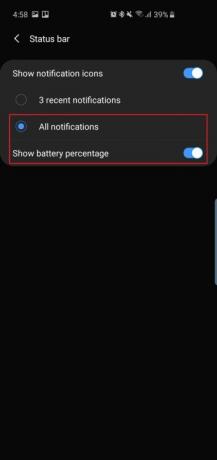
A câmera perfurada fica na parte superior de todos os três telefones – é o nome da câmera selfie flutuante no canto superior direito. Assim como os telefones com entalhes, isso significa que você terá um pouco menos de espaço no Android barra de status para ícones de notificação ou até mesmo a porcentagem da bateria. Por padrão, os telefones mostrarão apenas três dos ícones de notificação mais recentes e nenhuma porcentagem de bateria, então veja como alterá-la.
- Dirigir a Configurações > Notificações > Barra de status e toque em Todas as notificações. Agora você poderá ver vários ícones de notificação na barra de status, em vez de apenas três.
- Abaixo Todas as notificações, você verá uma opção para ativar Mostrar porcentagem da bateria. Ative isso e será mais fácil avaliar a duração restante da bateria.
Deslize para baixo para abrir o painel de notificação

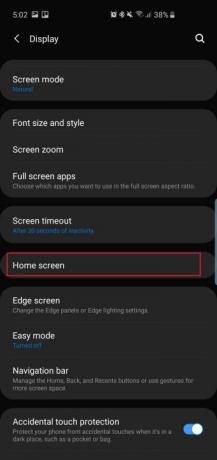

No Galaxy S9 e S9 Plus, você pode deslizar o dedo no leitor de impressão digital para abrir a gaveta de notificações. Como não há leitor de impressão digital na parte traseira do Galaxy S10 e S10 Plus mais, você terá que se contentar em deslizar para baixo em qualquer lugar da tela inicial para puxar a gaveta para baixo, em vez de deslizar de cima para baixo (o que pode ser difícil de alcançar).
- Vá para Configurações > Tela > Tela inicial > e ativar Painel de notificação de abertura rápida.
Agora basta deslizar para baixo de qualquer lugar na tela inicial para abrir a gaveta de notificações. Isso também funciona no Galáxia S10e, que possui um leitor de impressão digital capacitivo.
Relacionado
- Aqui está nossa primeira olhada no Samsung Galaxy Tab S9 Plus
- Você tem que ver este teste de queda selvagem do Galaxy S23
- As melhores capas para Samsung Galaxy S23 Plus: 15 que você não pode ignorar
Ative os gestos do sensor de dedo (somente S10e)


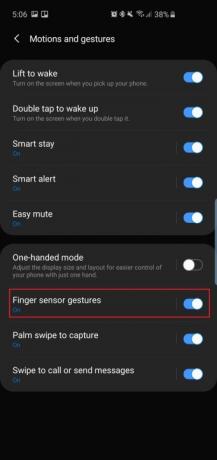
Porque o
- Dirigir a Configurações > Recursos avançados > Movimentos e gestos e ativar Gestos do sensor de dedo.
É uma maneira prática de abrir a gaveta sem precisar mover muito o polegar. Toque em Gestos do sensor de dedo, e você também verá uma opção para abrir o Samsung Pay deslizando o sensor para cima na tela inicial. Sinta-se à vontade para ativar esta opção se achar que irá usá-la com frequência.
Maximize a resolução da tela (somente S10 e S10 Plus)
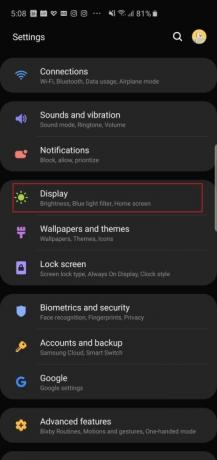

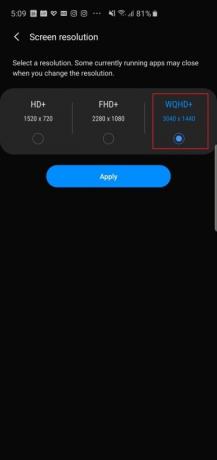
O Samsung Galaxy S10 e
- Vá para Configurações > Tela > Resolução da tela e toque na opção WQHD +.
Você verá que também há uma opção HD + (1.520 x 720) se realmente quiser economizar bateria. Esta configuração não existe para o
Torne o reconhecimento facial um pouco mais seguro
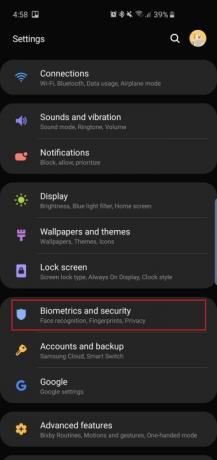


O Galaxy S10 e
Por padrão, a Samsung permite Reconhecimento mais rápido então a tecnologia reage rapidamente, mas isso prejudica a segurança – a tecnologia de reconhecimento facial pode ser enganada com apenas uma fotografia do seu rosto. Desative isso e será um pouco mais difícil falsificar a câmera, mas ainda não será tão seguro quanto o Face ID da Apple.
- Dirigir a Configurações > Biometria e segurança > Reconhecimento facial (se você já o configurou) e desative Reconhecimento mais rápido. Agora a tecnologia não será tão fácil de enganar e levará apenas alguns milissegundos a mais, mas lembre-se de que ainda não é a opção biométrica mais segura nesses telefones.
Se quiser ir direto para a tela inicial depois que a câmera reconhecer seu rosto, você pode desligar Fique na tela de bloqueio neste mesmo menu.
Sempre mostrar o Always On Display
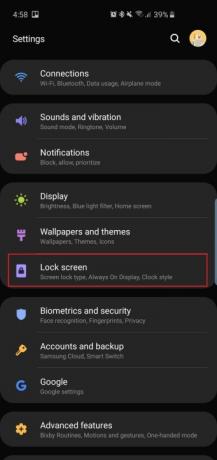
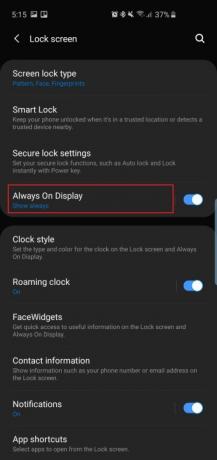
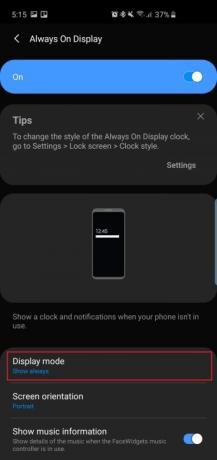
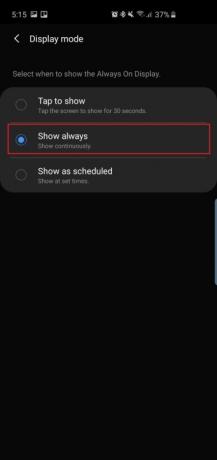
Qual é o sentido de um Always On Display se nem sempre está ligado, certo? Por padrão, o Always On Display, que mostra hora, data, status da bateria e notificações quando a tela do telefone está desligada, não está configurado para ficar ligado o tempo todo. Veja como mudar isso.
- Vá para Configurações > Tela de bloqueio > Always On Display e role para baixo para encontrar e tocar em Modo de exibição. Toque em Mostrar sempre para sempre ver isso. Você pode optar por Toque para mostrar, e o Always On Display aparecerá por 30 segundos, ou você pode configurá-lo para Mostrar conforme programado.
Neste menu de configurações, você também pode ativar Mostrar informações da música para controlar a reprodução de música no Always On Display.
Livre-se da barra de navegação tradicional para gestos em tela inteira

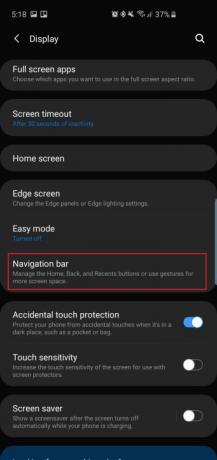
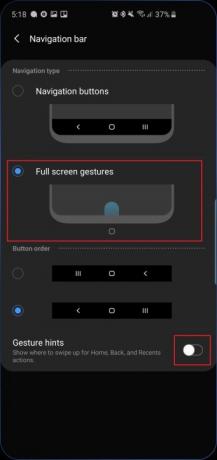
A Samsung fez um grande esforço para diminuir os engastes ao redor da bela tela Dynamic AMOLED em todos os três smartphones, então por que estragar tudo com o tradicional
- Dirigir a Configurações > Tela > Barra de navegação e toque em Gestos em tela cheia. Agora você só precisa deslizar os dedos para cima onde costumavam estar os botões de navegação tradicionais do Android para concluir a ação. Deslizar no meio, por exemplo, irá replicar o toque no botão home.
- Desativar Dicas de gestos se você quiser uma aparência mais limpa também.
Nossa preferência é seguir também o layout dos botões todos os outros
Personalize rotinas Bixby


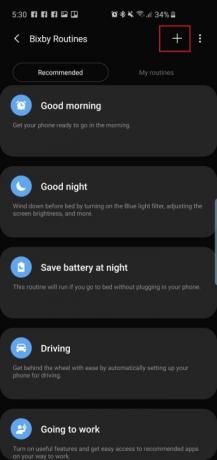
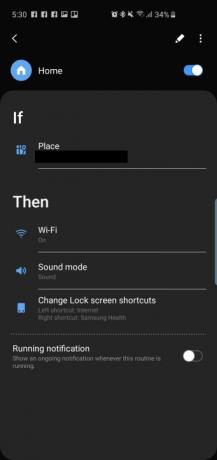
Um novo recurso no trio de smartphones da Samsung é Bixby Rotinas, o que realmente não tem muito a ver com
- Acesse as Rotinas Bixby indo para Configurações > Recursos avançados > Rotinas Bixby. Existem várias rotinas recomendadas que você pode ativar e editar, ou pode tocar no sinal “+” e criar uma rotina personalizada.
Ative as teclas de volume para mídia

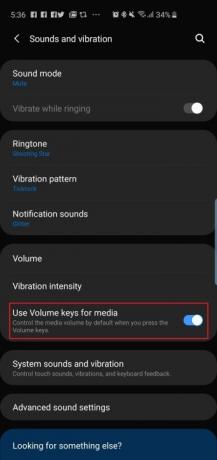
Quer usar as teclas de volume para controlar o volume da mídia por padrão? É útil se você deseja ajustar rapidamente o volume antes de reproduzir uma música ou vídeo em seu telefone, em vez de alterar o volume apenas depois que algo começar a ser reproduzido.
- Vá para Configurações > Sons e vibração e ativar Use teclas de volume para mídia.
- Você também pode ativar isso tocando no controle de volume e deslizando para baixo nas configurações de volume que aparecem.
Programe o filtro Luz Azul e Modo Noturno

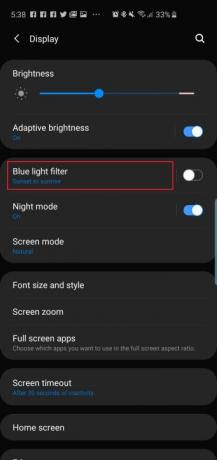
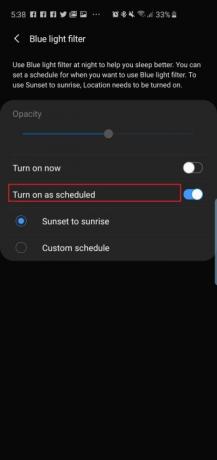
As telas Dynamic AMOLED dos novos telefones reduzem nativamente a emissão de luz azul em 42 por cento, o que é genuinamente útil, pois muita luz azul à noite pode afetar o sono, o que pode ter efeitos adversos à saúde. Mas se ainda quiser usar o filtro de luz azul nos telefones, você pode programá-los para ligar automaticamente em um determinado horário ou apenas do pôr do sol ao nascer do sol. O novo software One UI da Samsung também possui um modo noturno que você pode usar para temas mais escuros em todo o sistema operacional, o que ajuda quando você usa o telefone à noite no escuro.
- Para agendar o filtro de luz azul, vá para Configurações > Tela > Filtro de luz azul e toque em Pôr do sol ao nascer do sol.
- Para ativar um tema mais escuro em toda a interface do usuário, vá para Configurações > Tela > Modo noturno e toque em Ligue agora. Se quiser que a interface branca volte durante o dia, você pode tocar em Ative conforme programado e defina o modo noturno para entrar em ação do pôr do sol ao nascer do sol.
Ativar estadia inteligente


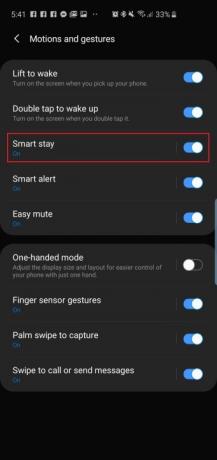
Smart Stay é um recurso que já está disponível nos telefones Samsung há algum tempo. Essencialmente, enquanto seus olhos estiverem grudados na tela, a tela não expirará e desligará.
- Ative o Smart Stay indo para Configurações > Recursos avançados > Movimentos e gestos e ativar Estadia inteligente.
Existem vários outros recursos interessantes neste menu, ou mesmo em Características avançadas, que você pode querer conferir - como Levante para acordar e Toque duas vezes para acordar - mas todos devem estar ativados por padrão.
Estas são nossas escolhas para as principais configurações que você deseja alterar assim que configurar seu novo Galaxy S10,
Recomendações dos Editores
- O mais recente telefone Android da Asus pode ser uma grande ameaça para o Galaxy S23 Ultra
- Proprietários do Galaxy S23 precisam estar atentos a esta atualização
- Samsung pode ter acabado de matar o Galaxy S10
- O Samsung Galaxy S23 vem com carregador? Saiba disso antes de comprar
- Samsung traz o novo software do Galaxy S23 para telefones mais antigos




