Você pode pensar que está perdendo toda a diversão de uma casa inteligente porque não tem um Nest Hub ou Echo Show. Você sabia que pode transformar um iPad em um display inteligente com apenas algumas etapas?
Conteúdo
- Use o iPad como um hub doméstico
- Como adicionar dispositivos ao HomeKit no iPad
- Como desligar o acesso guiado no iPad
Vídeos recomendados
Fácil
5 minutos
Um iPad (de preferência um modelo mais antigo)
Sair e comprar um novo display inteligente não é a única maneira de ter um dispositivo que controla seus acessórios inteligentes e lhe dá informações. Nós cobrimos como você pode transformar um PC ou tablet em um dispositivo Alexa. Aprenda como transformar um iPad antigo em um hub doméstico inteligente para Homekit.
Observação: Para usar o iPad como hub doméstico, ele deve permanecer em sua casa, ligado e conectado à rede Wi-Fi doméstica.

Use o iPad como um hub doméstico
Existem algumas diferenças a serem consideradas ao usar o iPad para Homekit em vez de um Google Assistant ou
Display inteligente baseado em Alexa. Seus displays mostram uma fonte de informações mais completa na área local, enquanto o iPad dependerá de quais dispositivos estão em sua casa. Você poderá ver suas cenas favoritas, acessórios e câmeras facilmente, mas sem um dispositivo de temperatura, não há clima e também não há um campo de consulta Siri sempre visível. No entanto, aqui estão as etapas simples que você precisa seguir para transformar seu iPad em um monitor inteligente e hub doméstico.Passo 1: Abra o iPad.
Passo 2: Clique em Configurações e clique no seu nome.
Relacionado
- Página inicial do Google vs. Apple HomeKit: qual é a melhor plataforma de casa inteligente?
- As lâmpadas inteligentes valem a pena?
- Aqara lança bloqueio inteligente U100 com suporte completo para Apple HomeKit
Etapa 3: Clique em iCloud. Você deve estar conectado ao iPad com o mesmo ID Apple que está usando com os acessórios HomeKit.
Passo 4: Role para baixo até Lar e verifique se está ligado. Se você não vê Lar no Configurações menu, você precisará baixá-lo na app store.
Etapa 5: Volte para Configurações e clique em Lar. Clique em Use este iPad como um Home Hub.
Etapa 6: Abra o aplicativo Home no iPad. A primeira tela listará todas as suas cenas e dispositivos favoritos. Você também poderá alternar para salas, cenas específicas e uma página de descoberta.
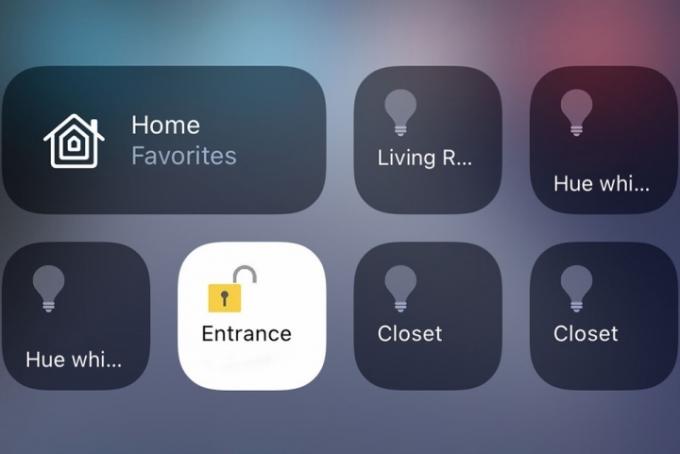
Como adicionar dispositivos ao HomeKit no iPad
Estão disponíveis outros aplicativos que transformam seu iPad em um tipo diferente de tela inteligente ou podem acessar o Homekit, mas usar o Home proporcionará a melhor experiência. Também, hardware de terceiros, como um sistema Hoobs, pode adicionar outros dispositivos não nativos do Homekit ao ecossistema Homekit.
Passo 1: Abra o aplicativo HomeKit no iPad. Clique no azul Adicionar dispositivo botão.
Passo 2: Clique em Novo aparelho.
Etapa 3: Faça login em seu Casa Conectar conta.
Passo 4: Adicione seus dispositivos HomeKit.
Como desligar o acesso guiado no iPad
Os convidados da sua casa também podem alterar facilmente os estados do dispositivo usando o iPad em vez de depender do Siri, a menos que você ligue Acesso ao guia. Esta configuração permitirá que você bloqueie o iPad em uma tela com uma senha. Ativar esta tela tornará mais rápida a alteração dos estados dos dispositivos conectados para qualquer pessoa na casa. Isso também garantirá que ninguém possa acessar quaisquer outras configurações ou aplicativos no seu iPad.
Passo 1: Abrir Configurações.
Passo 2: Clique em Geral > Acesso Guiado.
Etapa 3: Clique para ativar o recurso.
Pessoas que usam o iPad como hub doméstico podem considerar tê-lo montado na parede. Seja em uma montagem temporária na parede ou permanentemente embutida, você terá que investir em um cabo elétrico mais longo (dependendo do modelo do iPad) para mantê-lo ligado. Depois que o iPad estiver fixado na parede, você terá um hub HomeKit sempre ligado com Siri que pode manipular facilmente sua casa.
Você está interessado em configurar seu iPad assim se estiver no Ecossistema da maçã? Depois que você começar a se aprofundar no HomeKit e em seus dispositivos, ter um display inteligente pode facilitar a configuração e o gerenciamento desses produtos. Procurando mais produtos para controlar com seu hub Apple Home? Confira nosso guia para os melhores dispositivos HomeKit.
Recomendações dos Editores
- Como sincronizar seus dispositivos Alexa
- Como configurar sua casa inteligente para iniciantes
- Como conectar dispositivos domésticos inteligentes ao seu dispositivo Amazon Alexa
- Alexa vs. HomeKit: qual plataforma de casa inteligente é a melhor?
- Como faço para limpar meu purificador de ar inteligente?
Atualize seu estilo de vidaDigital Trends ajuda os leitores a manter o controle sobre o mundo acelerado da tecnologia com as últimas notícias, análises divertidas de produtos, editoriais criteriosos e prévias únicas.



