O aplicativo Magnifier da Apple faz exatamente o que parece. Ele dá ao seu iPhone ou iPad uma lupa integrada – só que muito mais legal. Com iOS 14, a Lupa ganhou novos poderes e é mais fácil de localizar e usar com mais frequência. A Lupa usa a câmera do seu iPhone para facilitar a leitura de letras minúsculas e, depois de ativá-la, você pode colocá-la diretamente na tela inicial a partir do Biblioteca de aplicativos, se você quiser.
Conteúdo
- Como configurar
- Funcionalidade de lupa
- Telescópico
- Detecção de pessoas
Como configurar


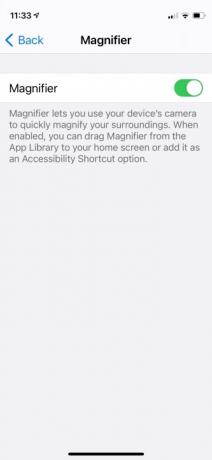
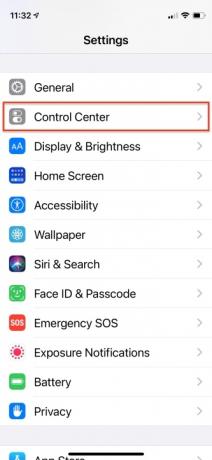
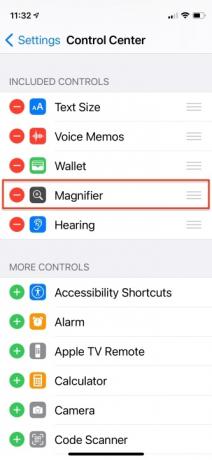
Você já deve estar familiarizado com o Magnifier, pois ele existe desde o iOS 10. Você pode encontrá-lo através do Acessibilidade opções do aplicativo Configurações, e você ainda pode configurá-lo como um atalho de acessibilidade acessando Configurações > Acessibilidade > Atalho de acessibilidade > Lupa. Em seguida, clique três vezes no Lado botão no seu iPhone ou iPad para começar a ampliar enquanto aponta a câmera do iPhone para o item que deseja ler. Você também pode configurá-lo no Centro de Controle acessando
Configurações> Centro de Controle. Em seguida, deslize para baixo para encontrar a Lupa e toque no Sinal de mais próximo a ele para adicionar às suas escolhas e arraste para cima ou para baixo para definir a prioridade da tela.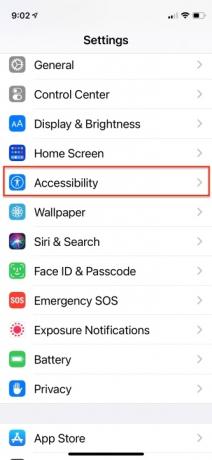
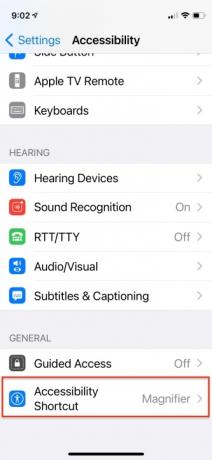

Funcionalidade de lupa
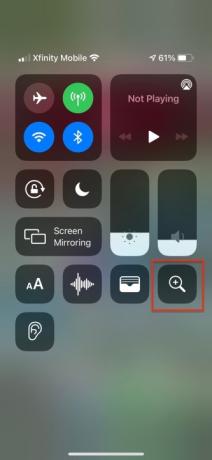

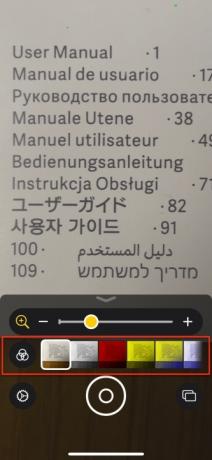
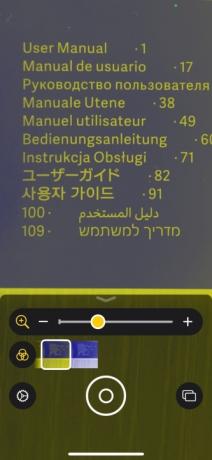
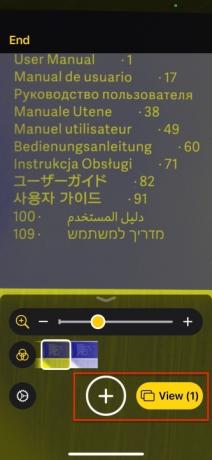
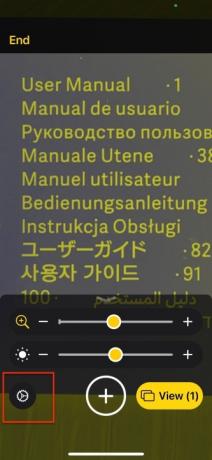
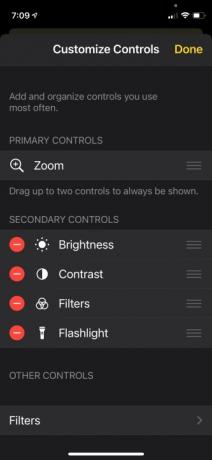

Quando estiver na interface do aplicativo Magnifier, um controle deslizante permite ampliar o quadro, ajustar o contraste ou aumentar o brilho - ou você pode usar gestos de pinça e zoom ou simplesmente mover o dedo para cima ou para baixo na tela para ajustar o ampliação. Embora Zoom seja o controle principal padrão, você pode elevar outro controle secundário para a frente da interface: Filtros, Brilho, Contraste ou Lanterna. Toque em Lanterna ícone para ligar a luz LED do telefone e segure o ícone para ajustar o nível de brilho. Um conjunto de filtros permite inverter cores em vários combos, onde texto preto sobre texto branco pode parecer um negativo fotográfico de texto branco sobre preto. Outras opções incluem escala de cinza invertida e várias combinações de amarelo, vermelho e azul. Esses filtros de brilho, contraste e cor ajustam o que você vê para tornar os detalhes mais visíveis.
Vídeos recomendados
Depois de focar sua impressão, você pode capturar uma imagem rápida do conteúdo da tela para uma leitura mais estável. Toque em Lente botão para congelar o quadro. Toque em Sobreposição de retângulos à direita do obturador para criar uma sequência de quadros congelados e toque em Visualizar para revisá-los ou o Compartilhar botão para enviar mensagens ou e-mails. Tocar Fim no canto superior esquerdo para sair desse modo. Com o iOS 14, o Magnifier permite tirar várias imagens em sequência, mas essas imagens não são armazenadas no aplicativo Fotos.
Telescópico
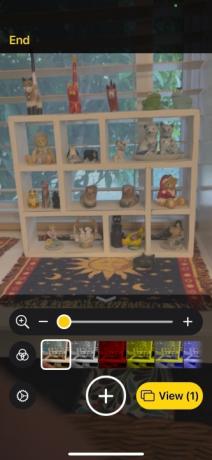

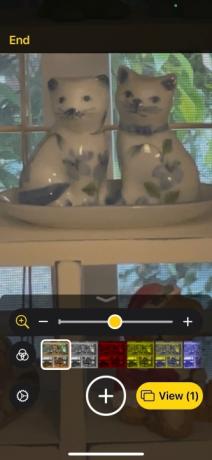
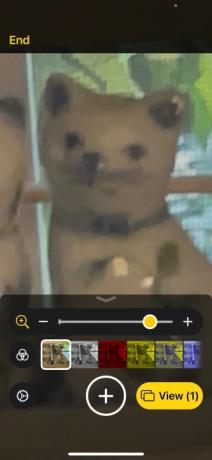
Embora uma lupa real tenha um alcance bastante limitado, a Lupa do iPhone pode ampliar distâncias objetos em vários metros usando o zoom digital 10x da câmera, permitindo decifrar um objeto a partir de longe. Não é muito elegante, mas se você precisar saber a diferença entre uma folha e um passarinho, ele pode fazer isso por você.
Detecção de pessoas
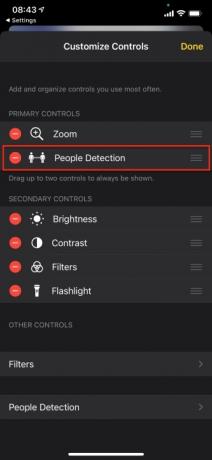
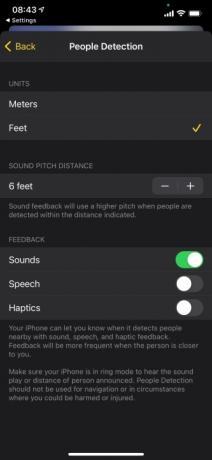

Um novo recurso Lupa no iOS 14.2 para o iPhone 12 Pro e 12 Pró Máx. permite que seu telefone alerte você quando outras pessoas estão por perto usando realidade aumentada (AR) e aprendizado de máquina para detectar a localização de humanos. Isto é especialmente útil para usuários cegos e com baixa visão. Esses dois modelos de iPhone funcionam de maneira diferente de outros iPhones porque incorporam tecnologia de luz de alcance de distância (LiDAR) que permite calcular a distância com precisão.
A detecção de pessoas é um modo que você usaria esporadicamente conforme necessário. Para invocá-lo, você deve tocar no Pessoas ícone. Então, quando outros humanos entram no campo de visão da câmera do iPhone, o iOS os reconhece e usa sua Detecção de Pessoas configurações para alertá-lo, medir dinamicamente a distância de você e notificá-lo com som, fala ou toque opinião. O feedback fica mais alto ou mais frequente à medida que a outra pessoa se aproxima de você – e você pode ajustar a frequência e o volume do feedback.
- Toque em Engrenagem ícone no canto inferior esquerdo do aplicativo Lupa.
- Toque em Mais ícone ao lado Detecção de Pessoas no Controles Secundários e arraste para os controles primários.
- Tocar Detecção de Pessoas.
- Personalize unidades (metros ou pés), distância do tom do som (distância e tom do feedback sonoro) e feedback (qualquer mistura de sons, fala e sensação tátil).
- Tocar Feito.
Recomendações dos Editores
- Como carregar rapidamente seu iPhone
- Melhores ofertas de iPad no primeiro dia: as primeiras ofertas chegam aos principais modelos
- Este pequeno gadget oferece o melhor recurso do iPhone 14 por US$ 149
- Tem um iPhone, iPad ou Apple Watch? Você precisa atualizá-lo agora
- Os 16 melhores aplicativos de mensagens para Android e iOS em 2023
Atualize seu estilo de vidaDigital Trends ajuda os leitores a manter o controle sobre o mundo acelerado da tecnologia com as últimas notícias, análises divertidas de produtos, editoriais criteriosos e prévias únicas.




