
Sente que está gastando muito tempo no seu smartphone? O vício em tecnologia é um problema real. Uma pesquisa recente, desenvolvida pela Motorola e por um especialista da Universidade de Harvard, descobriu que mais da metade dos entrevistados da Geração Z descreveu seu telefone como um melhor amigo, e 35% dos entrevistados concordaram que gastam muito em seus smartphones.
Conteúdo
- Configurar
- Bem-estar digital
- Painel: definindo limites de aplicativos
- Descontrair
- Conclusão
Google e Apple notaram. Ambas as empresas desenvolveram ferramentas nas versões mais recentes de seus respectivos sistemas operacionais móveis para ajudar as pessoas a controlar o tempo gasto em smartphones. Nós temos comparou as diferenças entre o bem-estar digital em Torta Android 9.0 e Tempo de tela no iOS 12, mas só agora estamos vendo pela primeira vez a iniciativa do Google. O Android 9.0 Pie pode ter sido lançado, mas o Digital Wellbeing ainda está em beta e você precisará inscreva-se para testar
antes de ser lançado ainda este ano. A versão beta está disponível apenas para Pixel e Série Pixel 2 smartphones. Vamos olhar mais de perto.Vídeos recomendados
Configurar
Depois de se inscrever no beta através do nosso Pixel 2XL, recebemos um e-mail nos convidando para baixar a versão beta do Aplicativo de bem-estar digital. O download pode ser feito como um aplicativo tradicional, mas você não conseguirá encontrá-lo na Google Play Store em outro smartphone. Depois de baixado, também não é um aplicativo disponível na App Drawer. Em vez disso, vá para o aplicativo Configurações e role até o final. Há um novo Bem-estar digital categoria imprensada entre Acessibilidade e acima Google. Toque nele e as duas páginas iniciais a seguir aparecerão, e você precisará conceder ao Bem-estar Digital acesso ao Não perturbe.



Bem-estar digital
No centro do Bem-estar Digital, um círculo fica na parte superior e o número no meio mostra há quanto tempo a tela está ligada. A linha do círculo é composta por uma variedade de cores, com cada uma destacando um aplicativo que você passou mais tempo usando (mostra cinco aplicativos e o restante se enquadra na categoria Outros). Toque no nome ou na cor de cada aplicativo para obter informações mais detalhadas. Por exemplo, tocando Twitter mostra que passamos 9 minutos no aplicativo esta semana – isso também pode ser dividido diariamente e de hora em hora, e você pode alternar por semanas. Toque na pequena seta para baixo no canto superior direito e você pode alterar o gráfico para mostrar Notificações recebidas, e Horários abertos. Para nós, dizia que recebemos 11 notificações do Twitter esta semana e que abrimos o aplicativo duas vezes.
Você pode definir temporizadores de aplicativos aqui, que abordaremos em breve, e também controlar as notificações do aplicativo.
Volte para a tela principal e há outros dois números abaixo do círculo – a quantidade de vezes que o telefone foi desbloqueado em um dia e a quantidade total de notificações recebidas. Você realmente não pode agir com base nesses números específicos, mas esperamos que a presença deles possa ajudar as pessoas a visualizar exatamente quantas vezes pegamos nosso telefone em um determinado dia.
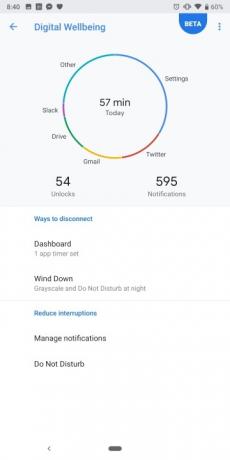


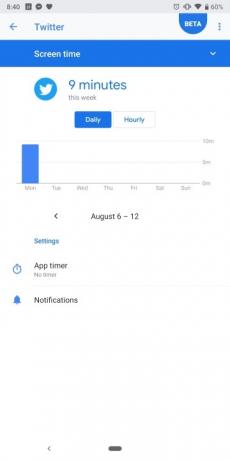
As duas principais “formas de desconectar” estão listadas abaixo do círculo: Dashboard e Wind Down. Antes de nos aprofundarmos nisso, na parte inferior há dois links para acessar o menu de gerenciamento de notificações do Android e o menu Não perturbe, ambos já explorados. O Android 9.0 torna muito fácil desativar notificações de aplicativos (você pode até controlar quais notificações de aplicativos chegam) e o Sistema Não Perturbe renovado é extremamente simples de usar. Basta ligá-lo e todas as interrupções visuais e sonoras desaparecem (mas também é personalizável).
Painel: definindo limites de aplicativos
Toque no número no meio do círculo ou Painel no menu principal do Bem-estar digital para acessar os dados de uso do smartphone. Você pode ver diferentes informações aqui, como quantas notificações recebeu e tempo de uso, bem como uma lista de aplicativos que você passou mais tempo usando. Ao lado desses aplicativos há rótulos que dizem Sem cronômetro. Se você sentir que está usando um aplicativo por muito tempo, toque em Sem cronômetro e um menu pop-up com algumas opções aparecerá: 15 minutos, 30 minutos, 1 hora ou cronômetro personalizado. Defina um limite que considere apropriado e, quando atingir o limite de tempo alocado, você verá o seguinte:



O aplicativo será minimizado e um pop-up aparecerá informando que você atingiu o tempo de tela alocado. Dê uma olhada no aplicativo na tela inicial ou na App Drawer e ele ficará em escala de cinza, indicando que não está disponível. Toque nele e uma mensagem aparecerá dizendo isso. Se você tocar Saber mais, você será levado ao Painel, onde poderá desativar o Limite de aplicativos do aplicativo. Parece um pouco fácil desativar os limites de aplicativos, e descobrimos que o mesmo acontece com os limites de tempo de tela do iOS 12 da Apple.
Descontrair
Nosso recurso favorito de Bem-estar Digital é o Wind Down, que ocorre quando várias ações são acionadas na hora de dormir. Tocar Descontrair na tela principal e você pode definir um horário para começar e terminar. Durante esse período, todo o seu telefone ficará em escala de cinza e o modo Não perturbe será ativado, bloqueando todas as interrupções visuais e sonoras (toque nos botões de alternância para desativar qualquer um deles). O telefone também acionará o filtragem de luz azul modo noturno, se ainda não estiver ativado.

Sem ver nenhuma notificação e com a cor retirada da tela do seu smartphone, a ideia é que você queira desligar o telefone na hora de dormir e dormir. Não encontramos uma maneira fácil de desligar o modo Wind Down rapidamente. Você pode alternar entre o modo Não perturbe e o modo noturno na gaveta de notificação, mas se quiser trazer a cor de volta, você precisará esperar o modo terminar ou ir para SConfigurações > Bem-estar digital > Descontrair > e toque no botão de alternância ao lado de Wind Down na parte superior.
Conclusão
Estamos felizes em ver o Google fornecendo dados como quantas vezes desbloqueamos o telefone, exatamente em quais aplicativos gastamos tempo e quanto. Isso nos ajudou a perceber exatamente quais aplicativos devemos limitar, embora os limites de aplicativos sejam um pouco fáceis de substituir. Achamos que a tela inicial em escala de cinza é incrivelmente útil, pois realmente nos dá vontade de desligar o telefone.
Como mencionamos antes, esses recursos de gerenciamento de tela no Android e iOS exigem que o usuário trabalhe um pouco. Se você realmente deseja alterar a quantidade de tempo em seu smartphone, pense no Bem-estar Digital como um guia útil que ilumina o caminho – embora você ainda precise seguir o caminho sozinho.
O Digital Wellbeing será lançado ainda este ano para todos os dispositivos que executam o Android 9.0 Pie. Se você possui um Pixel, Pixel XL, Pixel 2 ou Pixel 2 XL, pode se inscrever no beta aqui.
Recomendações dos Editores
- Como usar o Google Maps
- Do Android 1.0 ao Android 10, veja como o sistema operacional do Google evoluiu ao longo de uma década
- Como redefinir aplicativos padrão no Android
- Como rastrear a pegada digital do seu filho com o Google Family Link
- Veja como ouvir podcasts no Android e iOS




