Os telefones são oferecidos com uma quantidade limitada de armazenamento interno. Embora alguns telefones permitam a expansão do armazenamento, outros simplesmente não. Em ambos os casos, você precisará gerenciar o armazenamento, pois isso afeta diretamente o desempenho do seu smartphone. Caso você esteja tendo problemas para gerenciar o armazenamento do seu telefone, estamos aqui para ajudar. Este guia é especificamente para telefones Samsung Galaxy série A, mas temos um guia geral dedicado também para telefones Android. Dito isto, vamos começar!
Conteúdo
- Como verificar o armazenamento disponível
- Exclua arquivos duplicados e grandes
- Exclua aplicativos desnecessários e limpe dados
- Desinstalando através da gaveta de aplicativos
- Desinstalando aplicativos através do menu Configurações
- Coloque dados na nuvem
- Usando um cartão microSD externo
Vídeos recomendados
Moderado
20 minutos
Telefone Samsung Galaxy série A
Como verificar o armazenamento disponível
Antes de limpar os dados do seu telefone Galaxy A, você deve estar ciente do armazenamento disponível. Para descobrir isso, você precisa seguir estas etapas.
Passo 1: Abra o Configurações cardápio.
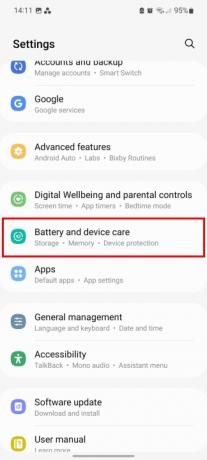
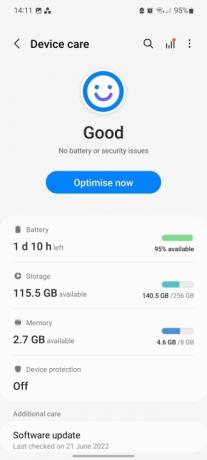
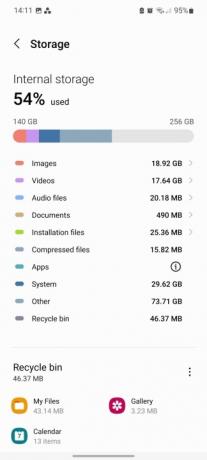
Passo 2: Toque em Cuidados com a bateria e o dispositivo.
Relacionado
- Economize até US $ 80 no Samsung Galaxy Watch 5 com esta oferta flash
- Este minúsculo telefone Android quase arruinou o Galaxy S23 Ultra para mim
- Estou feliz que o Samsung Galaxy Note morreu quando morreu
Etapa 3: Escolher Armazenar.
Passo 4: Isso abre uma página que mostra o armazenamento disponível junto com o espaço usado.
Exclua arquivos duplicados e grandes
Provavelmente há casos em que você clica ou captura de tela o mesmo assunto várias vezes sem perceber, o que pode acabar ocupando uma parte considerável do seu armazenamento. O mesmo se aplica a arquivos grandes, como vídeos, imagens em alta resolução e downloads. Felizmente, você não precisa procurar cada arquivo para realizar as tarefas mencionadas. Veja como você pode excluir arquivos duplicados ou grandes.
Passo 1: Vá para o Configurações aplicativo.
Passo 2: Selecione Cuidados com a bateria e o dispositivo.
Etapa 3: Tocar Armazenar > Arquivos duplicados.
Passo 4: Aqui você encontrará todos os arquivos duplicados listados. Escolha aqueles a serem excluídos tocando no Caixas de seleção > Excluir.
Etapa 5: Para excluir arquivos grandes, volte para o Armazenar tela e selecione Arquivos grandes.
Etapa 6: Selecione os arquivos que deseja excluir e escolha Excluir.
Exclua aplicativos desnecessários e limpe dados
Os aplicativos ficaram muito mais pesados e ocupam uma grande parte da memória do telefone. É importante que os usuários excluam aplicativos não utilizados e limpem os dados daqueles que os usam com frequência. Limpar os dados de um aplicativo limpa todos os dados e os redefine para as configurações originais, então você pode perder progresso se o aplicativo for um jogo (mas apenas se os dados forem salvos no armazenamento interno ou externo e não no nuvem). Para um aplicativo que requer credenciais de login, você terá que fazer login novamente.
Apenas ao lado do Apagar os dados opção, você encontrará o Limpar cache opção. Os dados de cache consistem em arquivos, scripts, imagens e outros arquivos multimídia armazenados em seu dispositivo após abrir um aplicativo ou site pela primeira vez. Esses dados são usados para minimizar o tempo de carregamento do aplicativo ou site. Como o cache contém arquivos não essenciais, é improvável que você perca dados importantes. Isso o torna uma boa opção para liberar espaço no seu dispositivo Galaxy A.
Para descobrir a quantidade de memória usada por um aplicativo específico (e excluí-lo), siga estas etapas.
Passo 1: Vá para Configurações e toque em Aplicativos.
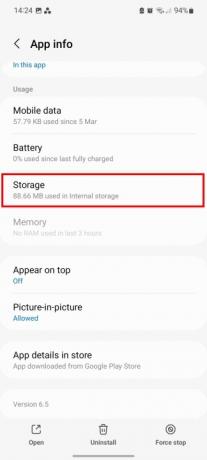
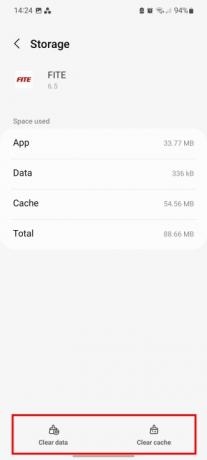
Passo 2: Selecione o aplicativo desejado e toque em Armazenar. Você deverá ver o espaço usado pelo aplicativo na seção de armazenamento.
Etapa 3: Tocar Apagar os dados ou Limpar cache dependendo do que você deseja limpar.
Desinstalando através da gaveta de aplicativos
Você não precisa mergulhar no menu Configurações para se livrar de um aplicativo e pode excluí-lo diretamente da gaveta de aplicativos (também conhecida como bandeja de aplicativos).
Passo 1: Deslize para cima para acessar a gaveta de aplicativos.

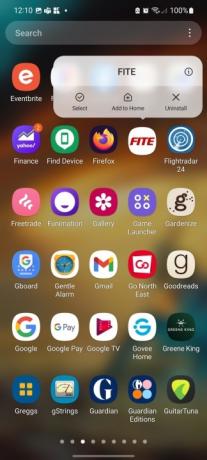
Passo 2: Mantenha o aplicativo pressionado para excluí-lo – você verá um menu com várias opções.
Etapa 3: Selecione os Desinstalar opção e depois toque em OK.
Desinstalando aplicativos através do menu Configurações
O Aplicativos menu em Configurações pode oferecer muita utilidade, incluindo permitir que você classifique por tamanho, usado pela última vez e pela última atualização. Essas opções podem ajudá-lo a decidir quais aplicativos são melhores para se livrar.
Passo 1: Abra o Configurações aplicativo no seu telefone Galaxy A e toque em Aplicativos.
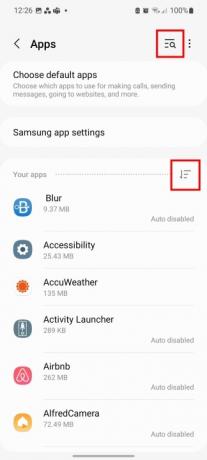
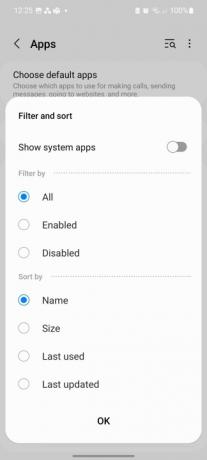
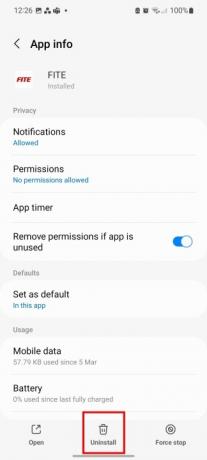
Passo 2: Você pode usar o Procurar função para encontrar aplicativos específicos ou toque no Filtro botão para organizar seus aplicativos por nome, tamanho, último uso ou última atualização. Você também pode optar por mostrar aplicativos ativados ou desativados.
Etapa 3: Escolha o aplicativo a ser excluído.
Passo 4: Tocar Desinstalar e pressione OK para confirmação.
Coloque dados na nuvem
Um dos melhores métodos para gerenciar o armazenamento é colocar os dados na nuvem. Colocar informações na nuvem significa que você terá acesso a elas em vários dispositivos, não importa onde esteja, desde que tenha acesso à Internet. Além disso, você está menos propenso a perder dados armazenados em backup na nuvem. A Samsung oferece um serviço proprietário de backup de dados chamado Samsung Cloud, então você não precisará de um aplicativo de terceiros.
Passo 1: Vá para Configurações e selecione Contas e backup.

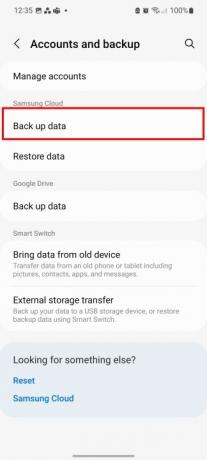

Passo 2: Tocar Dados de backup sob o cabeçalho Samsung Cloud.
Etapa 3: Selecione os aplicativos para fazer backup e clique em Faça backup agora.
Usando um cartão microSD externo
Como a maioria dos telefones Samsung Galaxy A possui um slot para cartão SD, você pode transferir dados para armazenamento externo para liberar espaço na memória interna. Junto com isso, você pode transferir aplicativos para o cartão SD. Veja como funciona.
Passo 1: Abrir Configurações.
Passo 2: Tocar Aplicativos e selecione o aplicativo desejado.
Etapa 3: Selecione os Armazenar opção e alterar o local de armazenamento de interno para MicroSD.
Passo 4: Você receberá uma solicitação para mover o aplicativo. Selecione Mover, e o processo começará.
Recomendações dos Editores
- Como carregar rapidamente seu iPhone
- Economize $ 100 ao comprar um Samsung Galaxy S23 desbloqueado hoje
- Esqueça o Oura Ring – Samsung pode estar fazendo um novo anel inteligente
- A Samsung acaba de nos dar três grandes teasers do Galaxy Unpacked
- O Galaxy Z Flip 5 ainda nem existe, mas já tem acordo
Atualize seu estilo de vidaDigital Trends ajuda os leitores a manter o controle sobre o mundo acelerado da tecnologia com as últimas notícias, análises divertidas de produtos, editoriais criteriosos e prévias únicas.




