Se você estiver abrindo o aplicativo da câmera no seu Google Pixel 7 ou Pixel 7 Pro e simplesmente pressionar o botão do obturador e depois admirar a foto no aplicativo de galeria, você pode estar perdendo alguns recursos muito especiais que o Google escondeu. E eles poderiam realmente aumentar a sua diversão com este excelente telefone com câmera.
Conteúdo
- Longa exposição e ação panorâmica
- Vídeo cinematográfico
- Modo macro
- Borracha Mágica
- Camuflar
- Foto desfocada
- Céu
- Desfoque de retrato, luz de retrato e foco colorido
- Quadro guiado
Temos aproveitado esses dois telefones desde o lançamento, e aqui estão os recursos que encontramos na câmera e no aplicativo Google Fotos que são fáceis de perder. E você realmente não quer, porque eles são excelentes.
Vídeos recomendados
Longa exposição e ação panorâmica
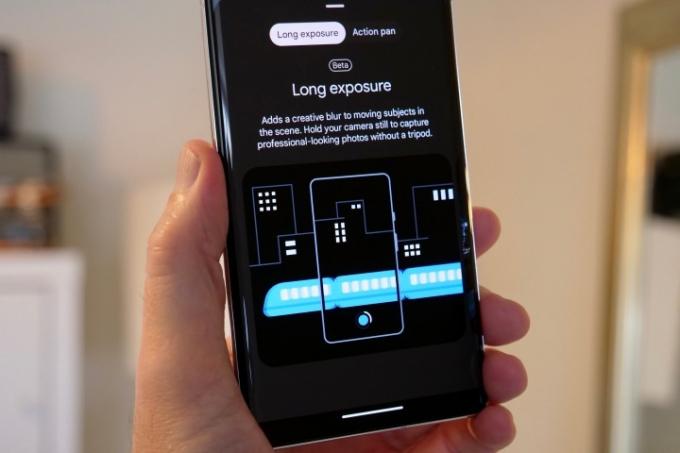
Para encontrar os recursos Long Exposure e Action Pan, deslize até o Movimento modo no aplicativo da câmera. A longa exposição desfoca objetos em movimento em suas fotos e, para que isso funcione, você mantém o telefone imóvel enquanto algo passa na sua frente. O Action Pan faz algo semelhante, mas desfoca o fundo e não o objeto, e funciona melhor quando você segue o assunto com a câmera.
Esses dois recursos dependem da IA do Google para reconhecer objetos e, em seguida, adicionar um desfoque criativo a eles ou ao redor deles, da mesma forma que acontece com o modo Retrato ao tirar fotos de pessoas. Você precisará da situação certa para aproveitar ao máximo esses dois recursos e de paciência, pois entender qual situação melhor se adapta a qual modo só depende de experimentação e tempo. É divertido experimentá-los, mas não espere resultados surpreendentes sempre.
Vídeo cinematográfico
Isto é um
Modo macro

Este recurso não requer muito esforço de sua parte. Para tirar uma foto macro com qualquer um dos telefones, basta apontá-lo para o assunto e tocar na tela para focar. Você deverá ver um pequeno ícone de flor aparecer na tela, indicando que está pronto para tirar uma foto macro em close-up. No entanto, não pare por aqui, pois em vez de aproximar o telefone do assunto, toque em 2x ou 5x (dependendo de qual telefone Pixel você possui) e deixe o zoom óptico e o software do Google fazerem o trabalho.


- 1. Macro 2x
- 2. Macro 5x
O zoom 2x com macro habilitado é a melhor opção no
Borracha Mágica


- 1. Antes da borracha mágica
- 2. Depois da borracha mágica
Você provavelmente já ouviu falar Borracha Mágica, onde a IA inteligente do Google encontra e remove pessoas e objetos indesejados de suas fotos, deixando você com uma aparência mais limpa e mais focada nas coisas que deseja. Caso ainda não o tenha feito, ele pode ser encontrado no aplicativo Google Fotos. Basta abrir uma foto e tocar Editare deslize para Ferramentase toque em Borracha Mágica. O telefone pesquisa a foto e destaca o que acha que você deseja que seja removido da foto. Tocar Apagar tudo, e você terminou. Alternativamente, apenas circule os itens na foto que você deseja que desapareçam.
A IA do aplicativo é realmente hábil em encontrar e destacar pessoas para remover das fotos e, embora as substituições de fundo nem sempre sejam perfeitas, ainda é um recurso incrivelmente útil. Meu conselho é remover figuras menores a partir de fotos, o que ajuda a gerar os melhores resultados. Embora a IA. também é bom para identificar e remover outros itens das fotos, os resultados dependem mais da complexidade do fundo que ele deve replicar.
Camuflar


- 1. Antes do modo camuflagem
- 2. Depois do modo camuflagem
Esta é uma adição recente ao kit de ferramentas Magic Eraser. A ideia por trás Camuflar é reduzir o impacto de objetos que o Magic Eraser pode não conseguir remover de forma limpa. Por exemplo, se houver um objeto colorido em sua cena, alterá-lo para uma cor diferente pode ajudá-lo a se misturar mais, e essa é a base desse recurso.
É uma ferramenta muito mais específica que o Magic Eraser e não será tão útil em tantas situações. No entanto, o reconhecimento de bordas é preciso, portanto, quando você quiser usá-lo, o resultado final será eficaz. Requer alguma reflexão, mas vale a pena experimentar para ver onde estão seus limites. Lembre-se de que a Camuflagem escolhe o esquema de cores de substituição com base no ambiente, em vez de você escolher uma cor para usar. O exemplo acima mostra como pode diminuir o impacto de alguns itens.
Foto desfocada


- 1. Sem desfoque de foto
- 2. Com foto desfocada
Um novo recurso para 2022, Photo Unblur é exatamente o que parece: ele tenta remover o desfoque de suas fotos. Ele foi projetado para funcionar em fotos de rostos e não em qualquer outra coisa, mas também tenta funcionar em outras imagens ligeiramente desfocadas, mas com resultados variados. E quanto aos rostos? Pode desfocar, como o nome sugere, mas o problema é que a imagem editada nem sempre parece natural.
Felizmente, você não precisa trabalhar muito para usar o Unblur. Abra o Google Fotos, encontre uma foto desfocada e toque em Editar, e então se Unblur não aparecer como um Sugestão, a opção pode ser encontrada no Ferramentas cardápio. Lembre-se de que você pode tocar e segurar a foto depois que o Unblur fizer sua mágica para ver o efeito de antes e depois.
Céu


- 1. Antes do modo Sky
- 2. Depois do modo Sky
Outra ferramenta de IA do Google que nem sempre terá sucesso, o Sky é uma alternativa interessante a um filtro genérico se você deseja dar uma nova aparência à sua foto. No Google Fotos, abra o Editar recurso e você verá frequentemente o Céu modos listados em Sugestões, mas se você quiser ter certeza, vá até Ferramentas e selecione Céu lá.
Existem vários visuais, incluindo Luminoso e Tempestuoso, mas eles não alteram especificamente a aparência do céu – é mais o ambiente geral da foto. Assim como o Unblur, o modo Sky não funciona com êxito em todas as imagens; você precisa experimentar e, eventualmente, saberá quais imagens funcionarão melhor com ele. A foto acima usa a configuração Luminoso com ótimo efeito.
Desfoque de retrato, luz de retrato e foco colorido

Existem três ferramentas projetadas para aprimorar suas selfies ou fotos de outras pessoas. Você tem fotos que não foram tiradas no modo Retrato e acha o fundo uma distração? É para isso que serve o Portrait Blur, porque ele usa a mesma tecnologia que desfoca o fundo nas selfies da câmera frontal e depois a aplica às fotos que já estão na sua galeria. Você também pode adicionar aquela aparência divertida no estilo Tilt Shift, para dar aos objetos uma aparência divertida de miniatura em suas fotos.
Quão eficaz é isso? É tão bom quanto a câmera frontal do
Portrait Light fornece uma fonte de luz ajustável para iluminar um lado do rosto e deixar o outro com mais sombra. É muito fácil de usar, basta arrastar o círculo na tela para obter a aparência correta e também há um controle deslizante para ajustar a intensidade. É surpreendente o quanto isso pode mudar a aparência das suas fotos. Finalmente, o Color Focus usa IA. para isolar o assunto da foto e depois remover a cor do fundo, usando tecnologia semelhante ao Portrait Blur, apenas para cores. Todas essas três ferramentas são divertidas de usar depois de tirar uma selfie, além de também poderem dar nova vida a fotos antigas.
Quadro guiado
Já que estamos falando de selfies, o Google adicionou um recurso muito útil para pessoas cegas ou com deficiência visual. Chama-se Quadro guiado e usa comandos de voz para ajudar a enquadrar uma selfie. Para ativá-lo, primeiro você precisa ativar o recurso TalkBack em Configurações e Acessibilidade, então certifique-se de ouvir o guia sobre como usar o recurso, pois ele não é apenas para a câmera. O TalkBack fornece orientação verbal durante todo o processo Android.
Todos esses recursos estão incluídos no seu
Recomendações dos Editores
- Google Pixel 8: todos os últimos rumores e o que queremos ver
- Os futuros telefones Pixel do Google acabaram de receber más notícias
- O Pixel 8 pode resolver duas das minhas maiores reclamações sobre o Pixel 7
- Esqueça o Pixel 8 Pro – este aplicativo já tem seu recurso mais interessante
- Fiz um teste de câmera do Pixel 7a – e é uma má notícia para a Samsung




