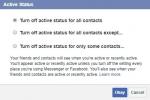Você não precisa de uma tela sensível ao toque para aproveitar os gestos do seu Mac. Se você usar um Rato Mágico, você pode usar gestos do mouse para aplicar zoom, deslizar, rolar e muito mais.
Conteúdo
- Ajustar gestos de apontar e clicar
- Personalize o deslizar e outros gestos
Junto com esses gestos, você pode modificar seus toques, cliques e velocidade de rastreamento para seu mouse. Para facilitar o trabalho ou o jogo no computador, veja como personalizar o mouse gestos no Mac.
Vídeos recomendados
Fácil
5 minutos
Computador Mac
Rato Mágico
Ajustar gestos de apontar e clicar
Os gestos de apontar e clicar incluem aqueles que você usa para rolar, clique secundário (clique com o botão direito) e zoom.
Passo 1: Abrir Preferências do Sistema usando o ícone no seu Dock ou no Maçã ícone na barra de menu.
Passo 2: Selecione Rato.
Relacionado
- Você pode jogar quase qualquer jogo do Windows no Mac – veja como
- Como combinar arquivos PDF no Windows, macOS ou na web
- A Apple acaba de dar aos jogadores de Mac um grande motivo para estarem entusiasmados
Etapa 3: Escolha o Aponte e clique guia na parte superior da janela. Em seguida, marque as seguintes configurações que deseja usar.
Passo 4: Direção de rolagem: marque esta opção para usar uma direção de rolagem natural. Ao rolar uma página ou caixa de rolagem, o conteúdo rastreia o movimento do seu dedo.

Etapa 5: Clique secundário: selecione esta configuração para que o clique secundário seja feito no lado direito ou esquerdo do mouse. Escolha a opção desejada na lista suspensa.

Etapa 6: Zoom inteligente: para uma maneira fácil de aplicar zoom, marque esta caixa. Em seguida, toque duas vezes no mouse com um dedo para aumentar o zoom.

Etapa 7: Velocidade de rastreamento: para ajustar a velocidade do cursor, use o Velocidade de rastreamento controle deslizante na parte inferior do Aponte e clique aba.
Se você selecionar uma configuração, poderá ver uma prévia de como usar o gesto de apontar e clicar no lado direito da janela.

Personalize o deslizar e outros gestos
Gestos adicionais disponíveis para o seu Magic Mouse incluem deslizar entre páginas da web e aplicativos em tela cheia, bem como acessar o Mission Control.
Passo 1: Abrir Preferências do Sistema usando o ícone no seu Dock ou no Maçã ícone na barra de menu.
Passo 2: Selecione Rato.
Etapa 3: Escolha o Mais gestos guia na parte superior da janela. Em seguida, marque as seguintes configurações que deseja usar.
Passo 4: Deslizar entre páginas: ao visualizar várias páginas no Safari, você pode deslizar entre elas usando um gesto do mouse. Use a caixa suspensa para escolher Role para a esquerda ou para a direita com um dedo, Deslize para a esquerda ou para a direita com dois dedos, ou Deslize com um ou dois dedos.

Etapa 5: Deslizar entre aplicativos de tela inteira: ao usar aplicativos Mac no modo de tela inteira, você pode deslizar entre eles com esta configuração de mouse ativada.

Etapa 6: Controle da missão: Para acessar, marque esta opção e toque duas vezes no mouse com dois dedos. Você pode escolher uma opção para ver uma prévia de como usá-lo no lado direito da janela.

Talvez você decida mudar seu gesto configurações assim que você compra um novo Mac ou espere até ver quais você realmente deseja usar. De qualquer forma, lembre-se de como é fácil personalizar os gestos do mouse no seu Mac.
Recomendações dos Editores
- Este menu oculto mudou para sempre a forma como uso meu Mac
- Análise beta pública do macOS Sonoma: mais do que apenas protetores de tela
- Como o macOS Sonoma poderia consertar widgets – ou torná-los ainda piores
- Tem um iPhone, iPad ou Apple Watch? Você precisa atualizá-lo agora
- Como conectar um iPhone a um Mac
Atualize seu estilo de vidaDigital Trends ajuda os leitores a manter o controle sobre o mundo acelerado da tecnologia com as últimas notícias, análises divertidas de produtos, editoriais criteriosos e prévias únicas.