Embora você possa usar o Presenter View para ver suas anotações quando apresentando sua apresentação de slides do PowerPoint, você também pode querer imprimir uma cópia de suas anotações.
Conteúdo
- Imprima slides do PowerPoint com notas no Windows
- Imprima slides do PowerPoint com notas no Mac
- Imprima slides do PowerPoint com notas na web
Você pode imprimir sua apresentação com um slide em cada página e as notas correspondentes na parte inferior. De acordo com a Microsoft, atualmente não há outra opção para imprimindo slides com notas.
Vídeos recomendados
Fácil
5 minutos
PowerPoint
Conta da Microsoft para PowerPoint na Web (opcional)
Imprima slides do PowerPoint com notas no Windows
Imprimir sua apresentação no PowerPoint no Windows leva apenas algumas etapas. Se você quiser anotações com seus slides, é uma configuração simples.
Passo 1: Abra o PowerPoint na apresentação que deseja imprimir.
Passo 2: Selecione os Arquivo aba.
Relacionado
- Microsoft pode colocar ChatGPT no Outlook, Word e PowerPoint
- Melhores práticas para criar slides incríveis do PowerPoint
- 5 maneiras de adicionar música ao PowerPoint
Etapa 3: Escolher Imprimir e selecione sua impressora no Impressora menu suspenso, se necessário.
Passo 4: Na primeira caixa suspensa abaixo Configurações, escolha quais slides você deseja imprimir. Você pode imprimir todos eles, o slide atual ou um intervalo personalizado.
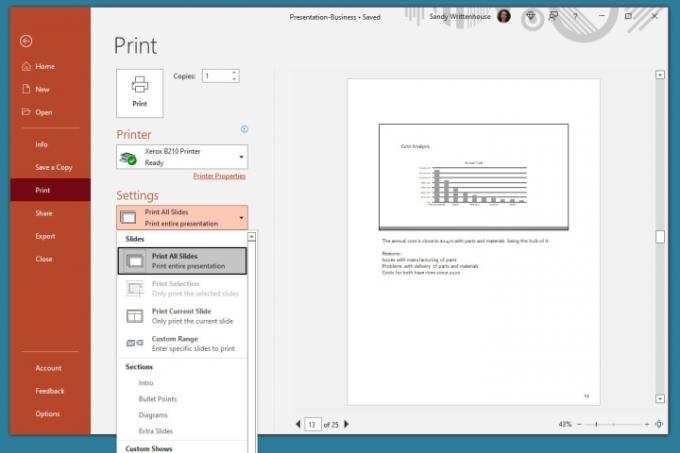
Etapa 5: Clique na próxima caixa suspensa para Layout de impressão e selecione Página de notas. Você verá uma prévia à direita.
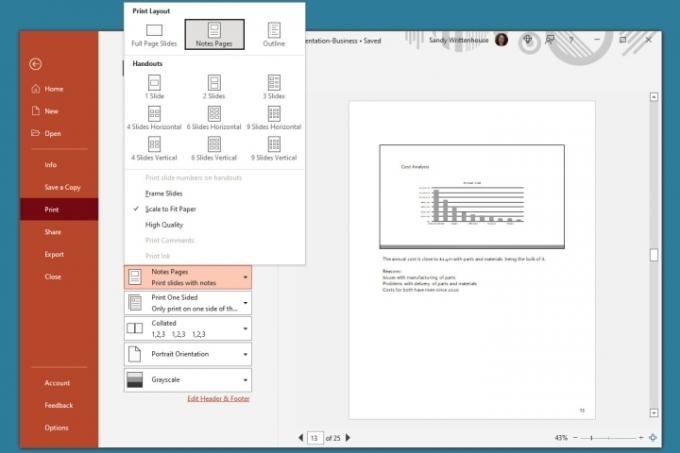
Etapa 6: Ajuste quaisquer outras configurações desejadas antes de imprimir, como alternar Orientação retrato para Orientação paisagem ou Cor para Tons de cinza.
Etapa 7: Clique Imprimir.

Imprima slides do PowerPoint com notas no Mac
Se você usa o Microsoft PowerPoint no Mac, pode imprimir seus slides com anotações em apenas algumas etapas, como no Windows.
Passo 1: Abra o PowerPoint no seu Mac na apresentação que deseja imprimir.
Passo 2: Clique Arquivo > Imprimir na barra de menu.
Etapa 3: Na janela pop-up, escolha sua impressora no Impressora caixa suspensa na parte superior, se necessário.
Passo 4: Escolha quais slides você deseja imprimir. Você pode imprimir todos os slides, números específicos, slides selecionados ou um intervalo personalizado.
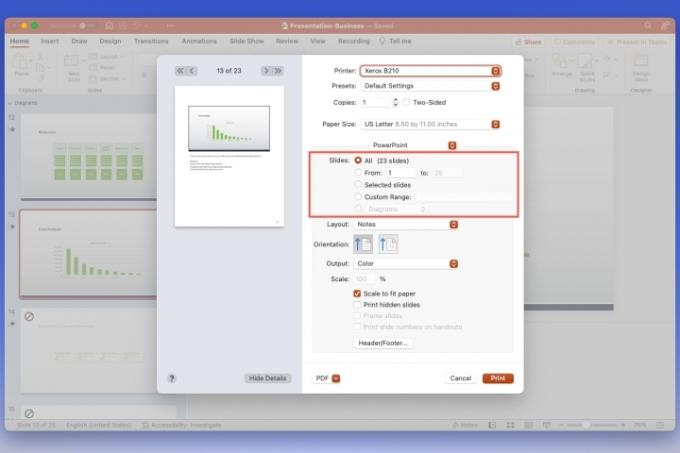
Etapa 5: Clique no Disposição caixa suspensa e escolha Notas. Você verá uma prévia à esquerda.

Etapa 6: Opcionalmente, ajuste quaisquer outras configurações desejadas, como Orientação, Saída, ou Escala.
Etapa 7: Clique Imprimir.
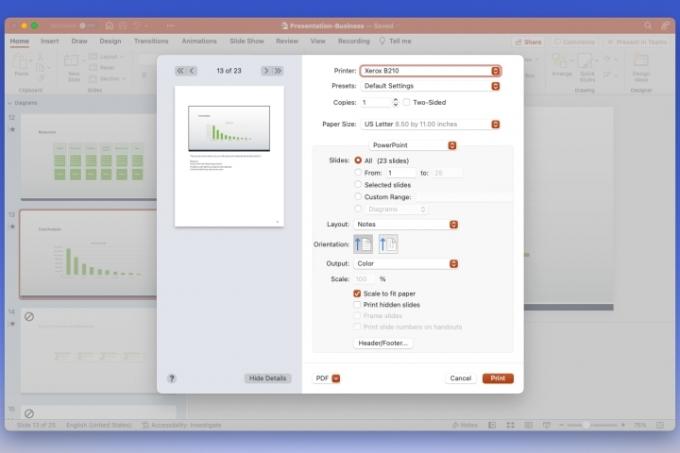
Imprima slides do PowerPoint com notas na web
Talvez você esteja usando o PowerPoint na web e prefira imprimir a partir daí.
Passo 1: Visita PowerPoint na web, faça login e abra sua apresentação.
Passo 2: Selecione os Arquivo aba.
Etapa 3: Escolher Imprimir e escolha Imprimir páginas de notas.
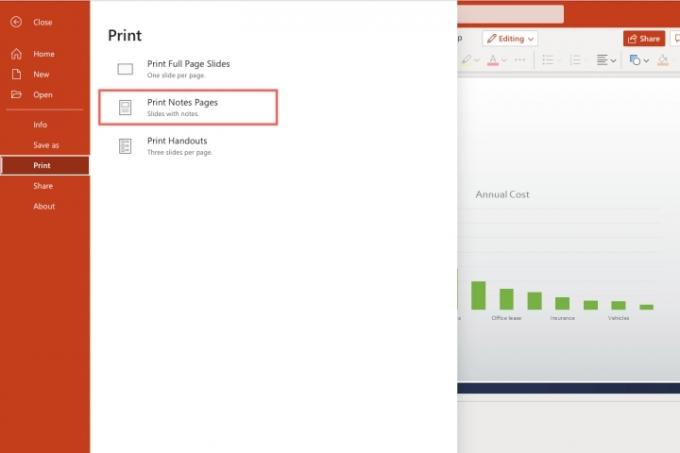
Passo 4: Na pequena janela pop-up, selecione Abrir PDF para visualizar seu arquivo de apresentação.
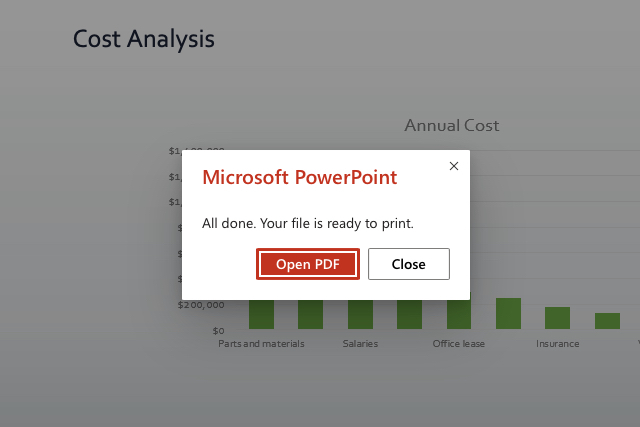
Etapa 5: Dependendo do seu navegador da web, clique no botão Imprimir botão ou baixe o arquivo para imprimir em seu computador.
Para adicional Recursos do PowerPoint, confira a implementação da Microsoft de legendas ocultas em tempo real.
Recomendações dos Editores
- PowerPoint usará ChatGPT para criar apresentações de slides inteiras para você
- Usar o Office? Seu PC pode estar em risco devido a esta mudança da Microsoft
- Não faça outro PowerPoint sem conhecer estes 3 truques
- Os melhores modelos de PowerPoint
- Como incorporar um vídeo do YouTube no PowerPoint
Atualize seu estilo de vidaDigital Trends ajuda os leitores a manter o controle sobre o mundo acelerado da tecnologia com as últimas notícias, análises divertidas de produtos, editoriais criteriosos e prévias únicas.



