AirPlay é um daqueles recursos úteis de continuidade que permite compartilhar conteúdo entre seus dispositivos Apple. Uma ótima maneira de usá-lo é enviar músicas do iPhone para o Mac ou vice-versa. Outra maneira conveniente de aproveitar as vantagens do AirPlay é transmitir ou espelhar sua tela entre dispositivos.
Conteúdo
- Requisitos do AirPlay
- Transmita do seu iPhone ou iPad usando AirPlay
- Espelhe do iPhone ou iPad usando AirPlay
- Espelhar do Mac usando AirPlay
Assista a um vídeo no seu iPhone ou iPad e transmita-o para o seu Mac ou amplie a tela do Mac espelhando-o na Apple TV. O que quer que você decida usar o Airplay para – espelhamento ou streaming – mostraremos como fazer isso.
Vídeos recomendados
Moderado
10 minutos
Mac, MacBook ou Apple TV
iPhone ou iPad
Requisitos do AirPlay
Existem alguns requisitos necessários para usar o AirPlay com seus dispositivos Apple.
- Confirme se você está usando um iPhone, iPad ou Mac compatível com Continuity.
- Verifique se as versões do iOS, iPadOS e MacOS estão atualizadas e são compatíveis.
- Certifique-se de que seus dispositivos estejam na mesma rede.
Transmita do seu iPhone ou iPad usando AirPlay
Você pode estar assistindo a um vídeo no seu iPhone ou iPad e gostaria de exibi-lo na tela do seu Mac. Você pode fazer isso com apenas alguns toques com o AirPlay. Observe que o método exato pode variar se você estiver usando um aplicativo de terceiros.
Passo 1: Para transmitir um vídeo do aplicativo Fotos, toque no Compartilhar botão na parte inferior. Selecione AirPlay e escolha um dispositivo da lista. Para interromper a transmissão, toque no AirPlay botão no canto superior direito e escolha Desligue o Airplay.

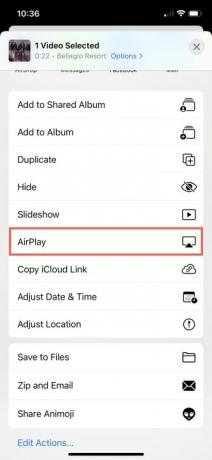
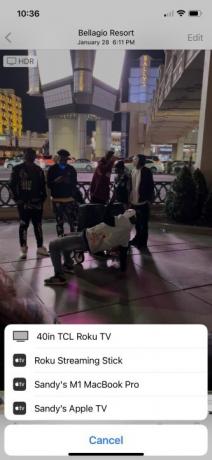
Passo 2: Para transmitir um programa de Aplicativo de TV da Apple, toque em AirPlay botão no lado esquerdo da barra de controle. Escolha o dispositivo na lista. Para interromper a transmissão, toque no AirPlay botão novamente e selecione seu dispositivo atual para retornar o show a ele.
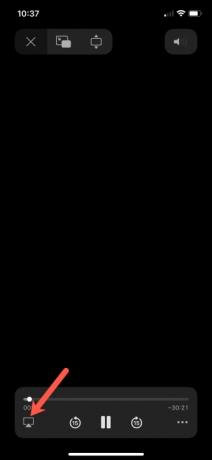
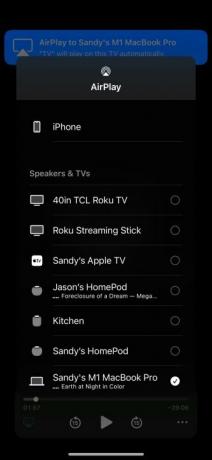
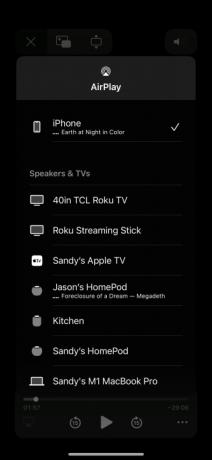
Relacionado
- Como conectar um iPhone a um Mac
- 9 novos produtos da Apple que podem ser lançados em 2023
- De clickwheels a trackpads, estes são os melhores designs da Apple de todos os tempos
Etapa 3: Para transmitir um vídeo de o aplicativo YouTube, toque em Elenco ícone na parte superior do vídeo. Escolha um dispositivo (ou selecione Dispositivos AirPlay e Bluetooth se você não vir seu dispositivo) e escolha-o na lista. Para interromper a transmissão, toque no Elenco ícone novamente e selecione seu dispositivo atual para retornar o vídeo a ele.
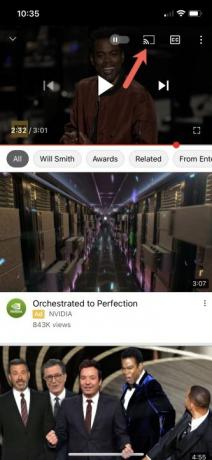
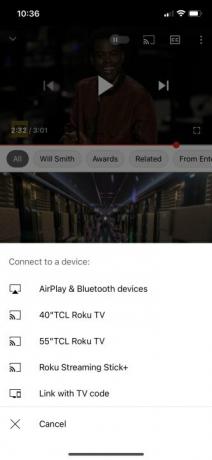
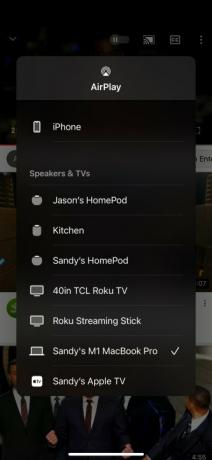
Espelhe do iPhone ou iPad usando AirPlay
Outra maneira prática de usar o AirPlay é espelhar a tela do seu iPhone ou iPad no seu Mac, Apple TV ou smart TV compatível.
Passo 1: Abra o Centro de Controle no seu iPhone ou iPad e toque no O espelhamento de tela ícone.
Passo 2: Selecione o dispositivo para o qual deseja espelhar na lista.
Etapa 3: Se uma senha do AirPlay for exibida no seu Mac ou TV, digite-a no seu iPhone ou iPad.
Passo 4: Para interromper o espelhamento, abra o Centro de Controle, toque em O espelhamento de tela ícone, que é destacado quando ativado, e selecione Pare de espelhar.
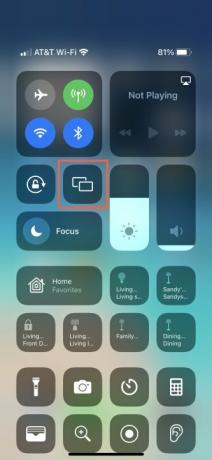
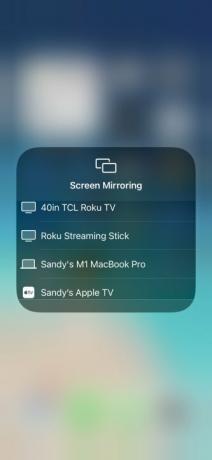
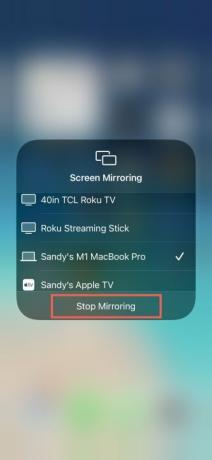
Espelhar do Mac usando AirPlay
Usando o AirPlay, você pode espelhar a tela do seu Mac na Apple TV ou smart TV compatível. Esta é uma ótima maneira de ver suas tarefas de trabalho ou escola em uma tela maior.
Passo 1: Abra o Centro de Controle no seu Mac e selecione O espelhamento de tela.
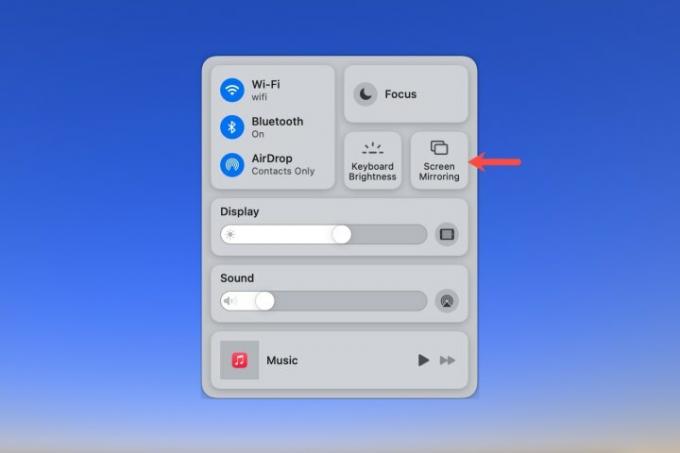
Passo 2: Escolha sua TV na lista.
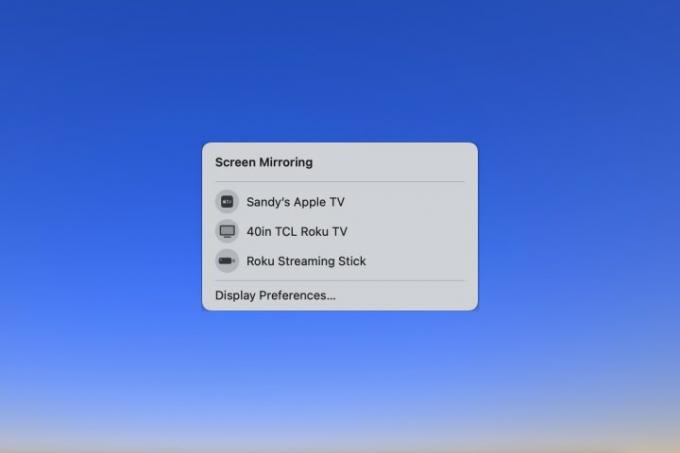
Etapa 3: Retorne para O espelhamento de tela opção destacada no Centro de Controle e escolha uma opção para espelhar a tela ou Use como display separado.
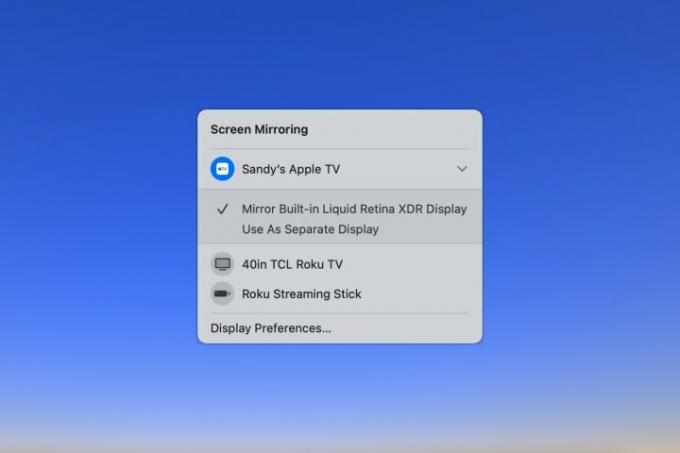
Passo 4: Se você também estiver usando externo monitores, você pode escolher qual espelhar na TV.
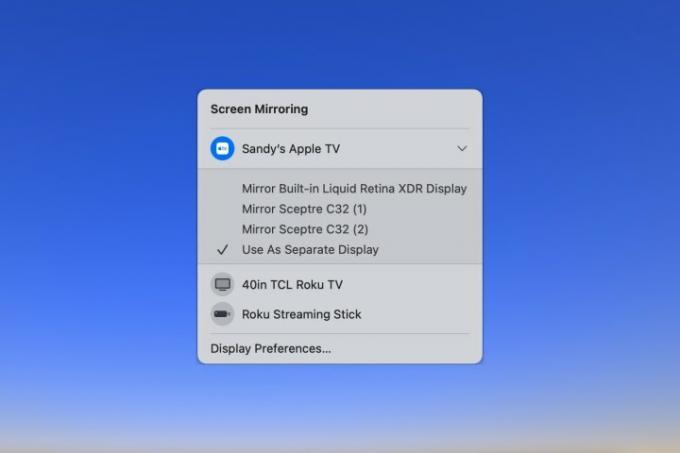
Etapa 5: Para parar de espelhar a tela do seu Mac, selecione o O espelhamento de tela ícone em o Centro de Controle e clique na TV para desmarcá-la.
Usar o AirPlay para espelhar ou transmitir da tela de um dispositivo Apple para outro é uma ótima maneira de visualizar vídeos em uma tela maior, compartilhar o que você está assistindo ou estender sua exibição.
Para obter ajuda com recursos adicionais de Continuidade, consulte como usar o AirDrop e como use Handoff no Mac.
Recomendações dos Editores
- A Apple poderá em breve eliminar o entalhe do seu Mac e iPhone
- Este recurso pouco conhecido é minha parte favorita de usar um Mac e um iPhone juntos
- Como fazer backup de um iPhone usando Mac, iCloud ou PC
- A Apple acaba de fazer um grande movimento para ligar o seu próximo MacBook
- Como sincronizar seu calendário do Outlook com um iPhone
Atualize seu estilo de vidaDigital Trends ajuda os leitores a manter o controle sobre o mundo acelerado da tecnologia com as últimas notícias, análises divertidas de produtos, editoriais criteriosos e prévias únicas.




