Ao inserir dados em uma planilha, pode ser necessário abrir espaço para mais. Talvez você queira inserir uma ou mais colunas para incluir dados adicionais. Mostraremos como adicionar colunas no Planilhas Google, incluindo como inserir uma única coluna à esquerda ou à direita e como adicionar várias colunas à sua planilha.
Conteúdo
- Adicione uma única coluna no Planilhas Google
- Adicione várias colunas no Planilhas Google
Vídeos recomendados
Fácil
5 minutos
Navegador da Web
conta do Google
Adicione uma única coluna no Planilhas Google
Visita Planilhas Google, faça login com sua conta do Google e abra a pasta de trabalho na planilha que deseja usar.
Passo 1: Escolha uma coluna adjacente àquela que você deseja adicionar. Você pode fazer isso selecionando o cabeçalho da coluna.
Por exemplo, queremos inserir uma coluna entre as colunas C e D, então escolhemos a coluna C.

Passo 2: Selecione os Seta no lado direito do cabeçalho da coluna para exibir o menu suspenso.

Relacionado
- Como adicionar fontes ao Apresentações Google: guia passo a passo
- O que é o Google Bardo? Veja como usar este rival ChatGPT
- Como fazer uma captura de tela em um PC ou laptop com Windows
Etapa 3: Escolha Insira 1 coluna à esquerda ou Insira 1 coluna à direita, dependendo de onde você deseja a coluna. Usando nosso exemplo, escolhemos Insira 1 coluna à direita.

Passo 4: Você verá então uma coluna em branco inserida no local selecionado.
Alternativamente, você pode selecionar Inserir no menu ou clique com o botão direito na coluna adjacente. Então escolha Insira 1 coluna à esquerda ou Insira 1 coluna à direita.

Adicione várias colunas no Planilhas Google
Você certamente não precisa adicionar apenas uma coluna por vez se precisar inserir mais. Você pode adicionar várias colunas de uma vez com a mesma facilidade.
Passo 1: Selecione o número de colunas que deseja inserir. Você pode fazer isso selecionando a primeira coluna e arrastando as restantes.
Por exemplo, queremos adicionar três colunas entre as colunas C e D, então selecionamos as colunas A, B, e C.
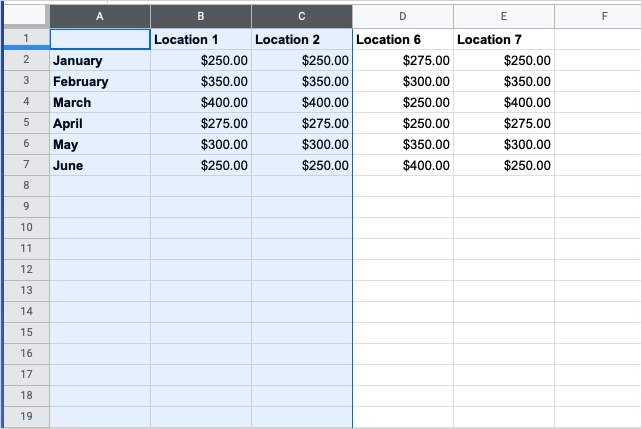
Passo 2: Selecione os Seta no lado direito de um dos cabeçalhos de coluna do grupo para exibir o menu suspenso.
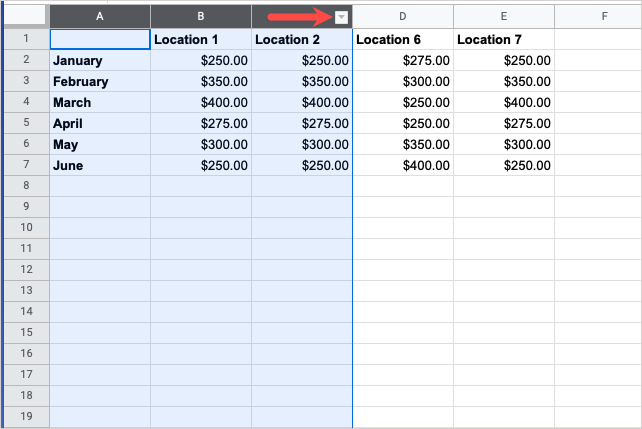
Etapa 3: Escolha Insira 3 colunas restantes ou Insira 3 colunas à direita, dependendo de onde você deseja as colunas. O Planilhas Google insere automaticamente o número de colunas que você selecionou no menu suspenso.
Usando nosso exemplo, escolhemos Insira 3 colunas à direita.

Passo 4: Você verá então colunas em branco adicionadas de acordo com o número de colunas selecionadas.
Alternativamente, você pode selecionar Inserir no menu ou clique com o botão direito no grupo de colunas. Então escolha Insira 3 colunas restantes ou Insira 3 colunas à direita.
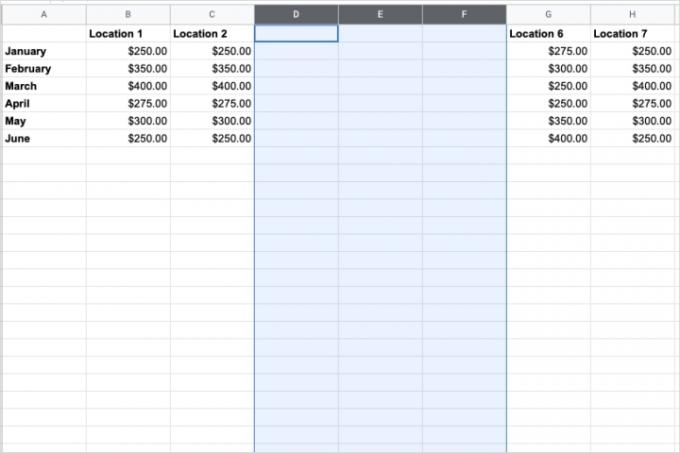
Agora que você sabe como adicionar colunas no Planilhas Google, veja como células de bloqueio ou como fazer mesclar células em sua planilha.
Recomendações dos Editores
- Por que o Google está cortando o acesso à web para alguns de seus funcionários?
- O Google Bard agora pode falar, mas será que pode abafar o ChatGPT?
- Como adicionar jogos externos à sua biblioteca Steam
- Como usar o Google SGE – experimente você mesmo a experiência geradora de pesquisa
- Como excluir uma página no Google Docs
Atualize seu estilo de vidaDigital Trends ajuda os leitores a manter o controle sobre o mundo acelerado da tecnologia com as últimas notícias, análises divertidas de produtos, editoriais criteriosos e prévias únicas.




