
O Windows 10 inclui muitas ferramentas interessantes, mas se você for como muitas pessoas, cada vez mais sua vida digital acontece no seu navegador e em nenhum outro lugar. Sendo esse o caso, você desejará manter seus sites mais importantes à mão. A maneira mais fácil de acessá-los no Windows 10 é pelo menu Iniciar e pela barra de tarefas, tratando-os mais ou menos como programas em si.
Conteúdo
- Google Chrome
- Raposa de fogo
- Microsoft borda
- Microsoft Edge Cromo
Embora no geral seja fácil, levar um site do navegador para a barra de tarefas é um pouco diferente dependendo do navegador que você está usando.
Vídeos recomendados
Google Chrome

Adicionar um site à barra de tarefas com o Google Chrome requer alguns menus extras do que alguns outros navegadores, mas isso não significa que seja difícil. Veja como começar:
Relacionado
- Como converter suas fitas VHS em DVD, Blu-ray ou digital
- Os problemas mais comuns do Chromebook e como corrigi-los
- Como corrigir problemas de áudio no macOS
Passo 1: Abra o site que deseja fixar na barra de tarefas do Google Chrome.
Passo 2: Clique no Três pontos menu no canto superior direito.
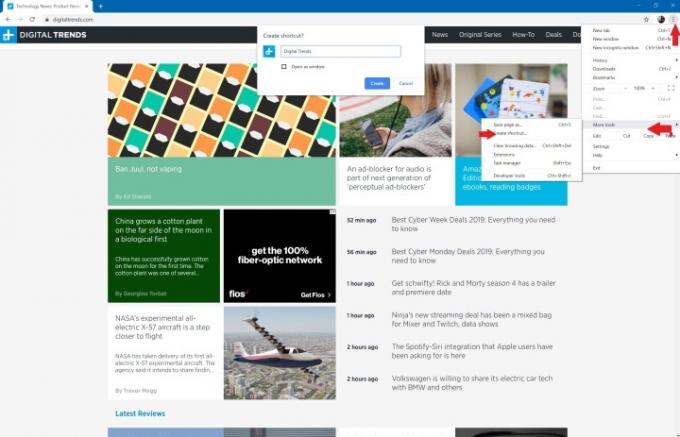
Etapa 3: Clique Mais ferramentas, seguido pela Crie um atalho.
Passo 4: Quando a janela pop-up aparecer, você pode personalizar o nome do atalho e marcar a caixa se quiser abrir o site em uma nova janela. Você pode então selecionar Criar. O atalho deve aparecer automaticamente na sua área de trabalho.
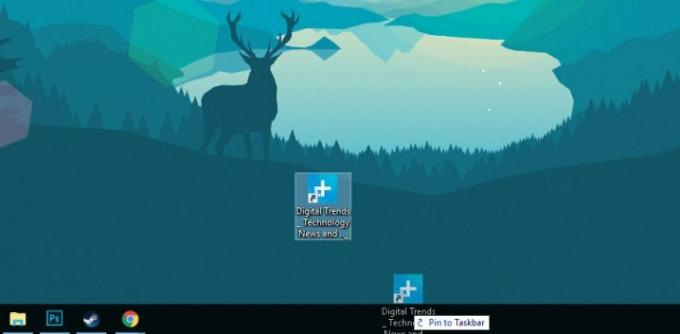
Etapa 5: Clique e arraste o novo atalho para a barra de tarefas. Como alternativa, clique com o botão direito no atalho e selecione Fixar a barra de tarefas.
Nota para Macs: O Chrome funciona um pouco diferente no MacOS. Em vez de usar a ferramenta Criar um atalho, você precisará selecionar Escolha salvar a página como… Em seguida, na janela que aparece, certifique-se de salvar o link em sua área de trabalho. Isso deve adicionar o atalho à sua área de trabalho, sem problemas.
Raposa de fogo

Infelizmente, Raposa de fogo não tem uma maneira integrada de fixar atalhos na barra de tarefas como o Chrome faz. No entanto, existe uma solução alternativa.
Passo 1: Clique com o botão direito na sua área de trabalho e selecione Novo > Atalho para abrir o Criar atalho janela.
Passo 2: No campo Destino, adicione -URL, seguido do site para o qual deseja que o link fixado navegue. Por exemplo, C: Arquivos de programas (x86)Mozilla Firefoxfirefox.exe” -URL https://www.digitaltrends.com”.
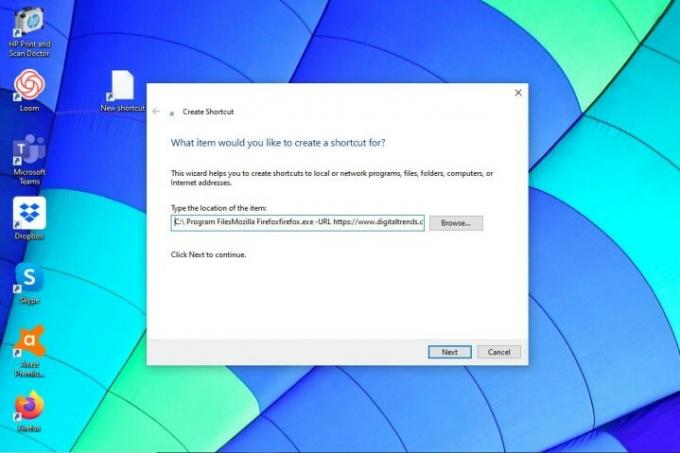
Passo 4: Digite um nome para o seu atalho e pressione OK. Em seguida, clique com o botão direito no atalho e selecione Fixar a barra de tarefas.
Microsoft borda
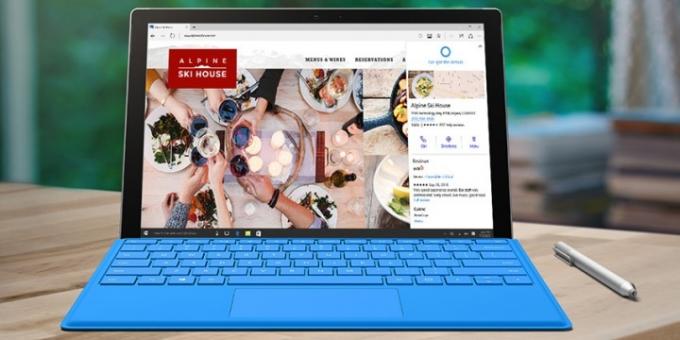
O navegador Edge da Microsoft possui um dos métodos mais simples para fixar um site na barra de tarefas. Basta seguir estas etapas rápidas:
Passo 1: Abra o site desejado no navegador Edge.
Passo 2: Clique no Três pontos ícone do menu no canto superior direito.
Etapa 3: Role o menu até encontrar Fixar esta página na barra de tarefas. Clique.

Você também pode fixar o menu Iniciar, se preferir. Faça isso selecionando Mais ferramentas e depois escolha o Fixe esta página no início opção.
Microsoft Edge Cromo
A Microsoft lançou uma versão recente de seu navegador Edge para competir com o Chromium de código aberto do Google. Usamos com sucesso este navegador antes e considero-o um meio-termo fantástico entre o Microsoft Edge e o Google Chrome. Você pode fixar facilmente uma página da web na barra de tarefas seguindo estas quatro etapas:
Passo 1: Abra o site desejado.
Passo 2: Clique no Três pontos ícone de menu no canto superior direito da tela.
Etapa 3: clique Mais ferramentas.
Etapa 4: clique Fixar a barra de tarefas. Digite o nome do site e clique em Alfinete.
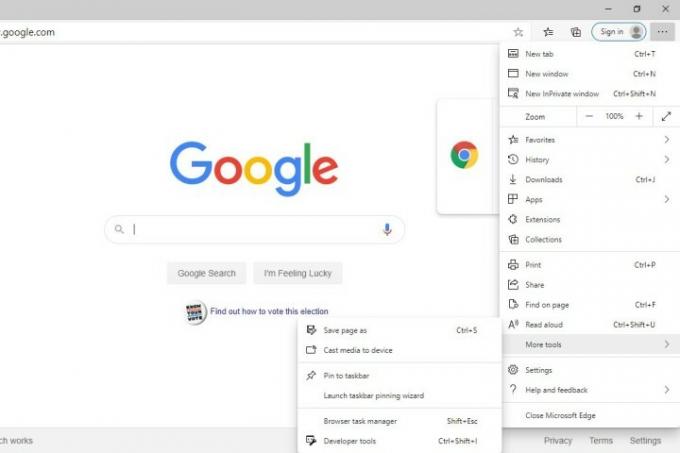
É simples assim. Você acabou de aprender como fixar um site na barra de tarefas para encontrá-lo instantaneamente e fornecemos uma visão geral de nossos navegadores de Internet favoritos. Dedicamos vários artigos para ajudá-lo a entender os meandros da navegação na Internet, incluindo nossas escolhas dos melhores navegadores e precauções de segurança a serem tomadas permanecer anônimo on-line.
Recomendações dos Editores
- De quanta RAM você precisa?
- Wi-Fi não funciona? Como resolver os problemas mais comuns
- Um guia para iniciantes no Tor: como navegar na Internet subterrânea
- Microsoft alerta que depender do Internet Explorer pode causar interrupções
- Hackers estão se infiltrando em sites de notícias para espalhar malware
Atualize seu estilo de vidaDigital Trends ajuda os leitores a manter o controle sobre o mundo acelerado da tecnologia com as últimas notícias, análises divertidas de produtos, editoriais criteriosos e prévias únicas.




