Ao apresentar uma apresentação de slides, é provável que você tenha mais a dizer do que o que é exibido nos slides. Você pode expandir o texto incluído ou, se o slide contiver apenas recursos visuais, explique-os melhor.
Conteúdo
- Adicione anotações do orador a um slide no PowerPoint
- Ocultar notas ao editar uma apresentação de slides
- Veja as anotações do orador durante uma apresentação de slides
Felizmente, O Microsoft PowerPoint fornece um recurso integrado para anotações do orador. Isso permite adicionar notas a cada slide e vê-las na visualização do apresentador ao iniciar a apresentação.
Vídeos recomendados
Fácil
5 minutos
PowerPoint
Adicione anotações do orador a um slide no PowerPoint
Abra sua apresentação do PowerPoint e selecione o primeiro slide onde deseja adicionar notas.
Passo 1: Vou ao Visualizar guia e escolha Normal ou Vista de destaques. Isso permite que você veja seu slide junto com a nota que planeja adicionar.
Se você está se perguntando como adicionar uma nota no PowerPoint sem alterar a visualização, a resposta curta é: você não pode. Mas se você preferir não usar a visualização Normal ou Outline, você pode conferir o
Página de notas visualizar na mesma seção da faixa de opções.Embora ainda seja tecnicamente uma “visualização”, exibe seu slide e uma caixa de texto para sua nota como uma página impressa, conforme mostrado abaixo.
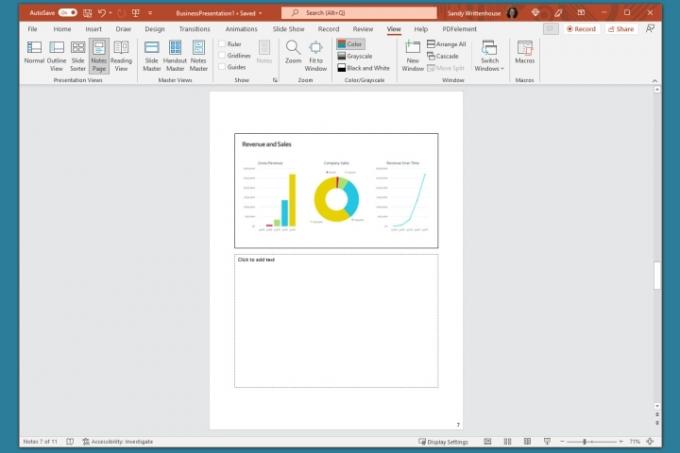
Passo 2: Exiba o painel Notas abaixo do slide se não estiver visível usando um dos seguintes procedimentos:
- Clique no Notas botão no Barra de status no fundo.
- Mova o cursor para a parte inferior da janela. Ao ver a seta dupla-face, arraste para cima até que o painel seja exibido.

Relacionado
- Como manter seu status do Microsoft Teams ativo
- Microsoft pode colocar ChatGPT no Outlook, Word e PowerPoint
- Como criar uma nova equipe no Microsoft Teams
Etapa 3: Quando o painel estiver vazio, você verá “Clique para adicionar notas” nele. Coloque o cursor na caixa e digite sua nota.

Passo 4: Você pode aplicar uma formatação simples à sua nota usando as ferramentas na página Lar guia ou na barra de ferramentas flutuante. Isso é útil se você deseja adicionar marcadores ou enfatizar a fonte com negrito, itálico ou sublinhado.

Etapa 5: Se você tiver uma nota longa no painel, verá uma barra de rolagem aparecer à direita para que você possa descer e ver a nota inteira. Você também pode arrastar o painel para cima para ampliá-lo.

Ocultar notas ao editar uma apresentação de slides
Se quiser que seu slide fique totalmente visível enquanto você monta ou edita sua apresentação de slides, você pode ocultar as notas do apresentador. Isso não os exclui; apenas move o painel de notas para fora da vista.
Siga um destes procedimentos para ocultar suas anotações:
- Clique no Notas botão no Barra de status no fundo.
- Arraste o painel de notas para baixo até que ele não seja mais exibido.
Veja as anotações do orador durante uma apresentação de slides
Quando chegar a hora de apresentar sua apresentação de slides, você pode usar o Presenter View para ver as anotações do orador. Isso permite que você visualize as notas de cada slide em seu monitor enquanto apresenta a apresentação de slides em outro. Seu público não verá suas anotações.
Passo 1: Vou ao Apresentação de slides aba. No Windows, marque a caixa para Usar visualização do apresentador no Monitores seção da fita. No Mac, clique no Visualização do apresentador botão no Começar apresentação de slides seção.
Se você já iniciou a apresentação de slides, ainda poderá ativar a Visualização do Apresentador. Clique no Três pontos no Barra de ferramentas do apresentador e escolha Mostrar visualização do apresentador (Windows) ou Usar visualização do apresentador (Mac).
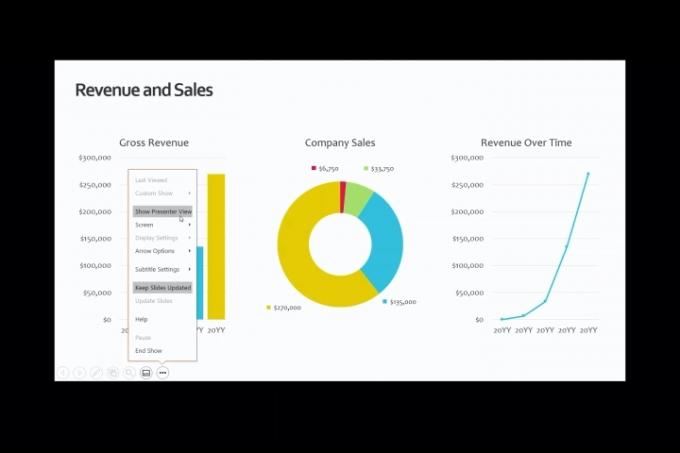
Passo 2: Você verá então suas anotações no lado direito da tela, com o slide à esquerda. À medida que você avança cada slide, as notas serão exibidas de acordo.

Etapa 3: O texto da sua nota passa automaticamente para a próxima linha e você tem uma barra de rolagem para percorrer essas notas longas.
Para ajustar o tamanho da fonte das notas, use os botões abaixo do painel de notas.

Se você deseja adicionar notas ao PowerPoint para falar durante sua apresentação de slides ou simplesmente como referências enquanto monta seus slides, aproveite esse recurso integrado.
Para conhecer outras formas de trabalhar no Microsoft PowerPoint, veja como IA pode ajudá-lo a criar suas apresentações de slides.
Recomendações dos Editores
- Como adicionar fontes ao Apresentações Google: guia passo a passo
- PowerPoint usará ChatGPT para criar apresentações de slides inteiras para você
- O Microsoft Teams Premium usa IA para recapitular automaticamente suas reuniões
- Como participar de uma reunião do Microsoft Teams
- Esta exploração do Microsoft Teams pode deixar sua conta vulnerável
Atualize seu estilo de vidaDigital Trends ajuda os leitores a manter o controle sobre o mundo acelerado da tecnologia com as últimas notícias, análises divertidas de produtos, editoriais criteriosos e prévias únicas.



