Com o Keynote no Mac, você pode criar apresentações brilhantes para negócios, educação e até projetos pessoais. Mas nem tudo sai como planejado quando você cria uma apresentação de slides. Você pode adicionar uma imagem, digitar texto ou fazer uma alteração na formatação que gostaria de não ter feito.
Conteúdo
- Desfaça sua última ação no Keynote
- Desfaça suas últimas ações
- Refaça sua última ação no Keynote
- Desfazer ou Refazer esmaecido?
Com o recurso Desfazer do Keynote, você pode apagar sua última ação. Quer você adicione um elemento que deseja remover imediatamente ou faça uma alteração na formatação que não funciona, Desfazer é a sua borracha digital no Keynote.
Vídeos recomendados
Fácil
5 minutos
Computador Mac
Aplicativo Apple Keynote
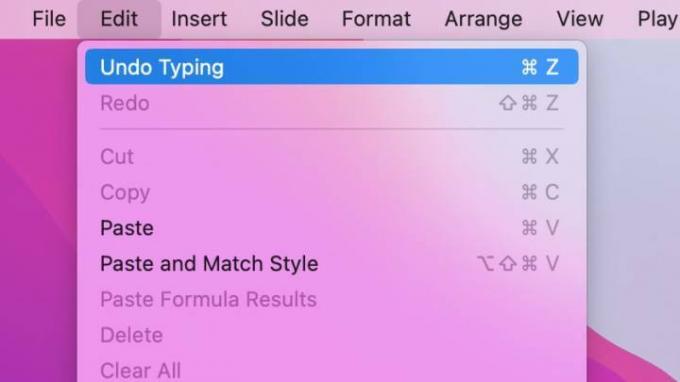
Desfaça sua última ação no Keynote
Se quiser desfazer a última ação realizada no Keynote no Mac, selecione Editar > Desfazer na barra de menu.
Para confirmar que você está desfazendo o que pretendia, você também verá qual foi a última ação. Por exemplo, se você apenas digitasse uma palavra, seria exibido
Desfazer Digitação; se você excluisse uma imagem, ela seria exibida Desfazer exclusão.Quando você seleciona Desfazer, você verá que a última ação foi desfeita.
Se você preferir usar um atalho de teclado em vez da barra de menu, pressione Comando + Z para desfazer uma ação.
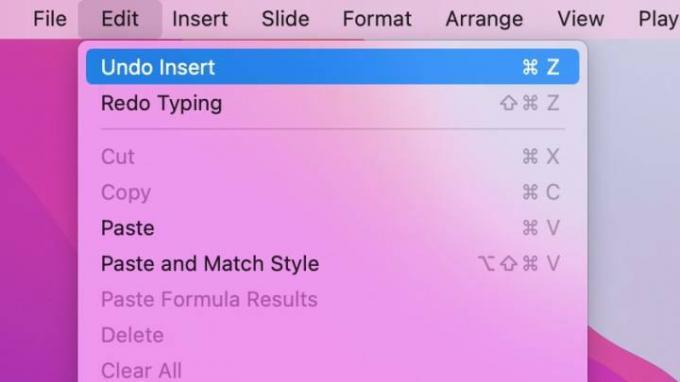
Desfaça suas últimas ações
O recurso Desfazer no Keynote não é apenas uma borracha única. Você pode continuar desfazendo ações anteriores.
Por exemplo, digamos que você insira uma forma e digite o texto dentro dela. Quando você seleciona Editar, Você vai ver Desfazer Digitação porque essa foi a última ação. Se você selecionar isso e depois voltar para Editar, você verá então Desfazer inserção porque essa ação veio antes da digitação.
A chave é que você pode continuar desfazendo cada ação anterior em ordem. No entanto, você não pode pular para ações específicas intermediárias.
Se você usar o atalho de teclado mencionado acima, Comando + Z, você pode continuar pressionando esta combinação de teclas para desfazer cada ação em ordem.
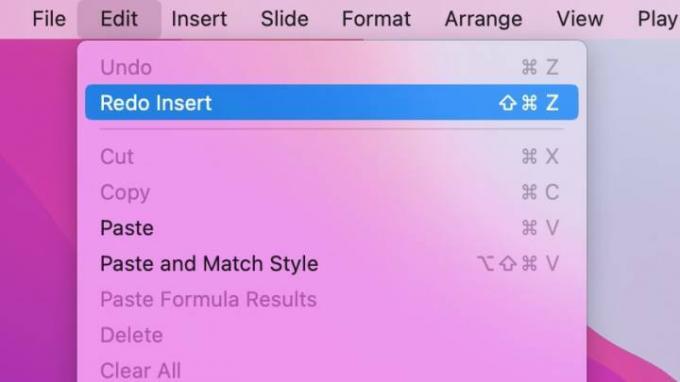
Refaça sua última ação no Keynote
A contrapartida de Desfazer no Keynote é Refazer. Refazer é como a borracha da borracha que permite refazer algo que acabou de desfazer.
Por exemplo, digamos que você insira uma tabela no slide, mude de ideia e selecione Editar > Desfazer inserção para remover a mesa. Você pode então ir para Editar > Refazer inserção para colocar a mesa de volta.
Refazer funciona exatamente como o recurso Desfazer. Você verá a última ação ao lado dela no menu e poderá continuar refazendo cada ação desfeita anteriormente.
Se preferir usar um atalho de teclado em vez da barra de menu, pressione Mudança + Comando + Z para refazer uma ação. Assim como o atalho de teclado para Desfazer, você pode continuar pressionando esta combinação de teclas para refazer cada ação em ordem.
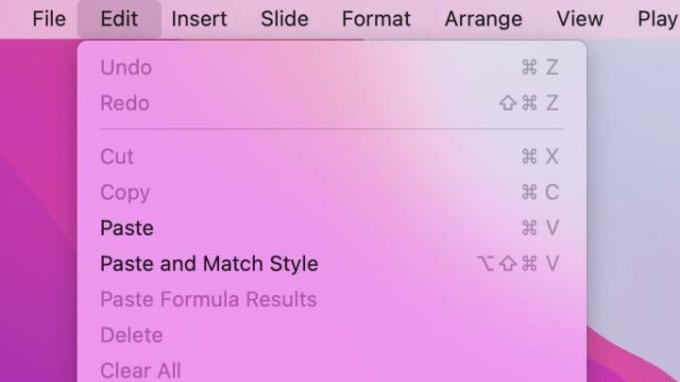
Desfazer ou Refazer esmaecido?
Se você selecionar Editar na barra de menu com a intenção de desfazer ou refazer uma ação e uma ou ambas estão esmaecidas, há um motivo: não há mais ações para desfazer ou refazer.
Além disso, se você fechar a apresentação e reabri-la, não terá as opções Desfazer ou Refazer até realizar uma nova ação. Você pode salvar sua apresentação e ainda usar Desfazer ou Refazer, mas depois de fechar a apresentação de slides, você iniciará um novo conjunto de ações ao reabri-la.
Recomendações dos Editores
- Este menu oculto mudou para sempre a forma como uso meu Mac
- Como combinar arquivos PDF no Windows, macOS ou na web
- Como conectar um iPhone a um Mac
- O macOS Sonoma da Apple tem um recurso revolucionário – literalmente
- Como definir uma impressora padrão no Windows ou Mac
Atualize seu estilo de vidaDigital Trends ajuda os leitores a manter o controle sobre o mundo acelerado da tecnologia com as últimas notícias, análises divertidas de produtos, editoriais criteriosos e prévias únicas.




