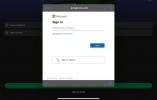Muitos proprietários de Mac juram que os atalhos do teclado ajudam a simplificar suas vidas. Se você é novo no Mac, aprender todos os atalhos de teclado disponíveis pode ser um verdadeiro desafio. Vários desses atalhos agora também funcionarão no iPadOS, graças ao Magic Keyboard disponível para usuários do iPad Pro.
Conteúdo
- Os atalhos mais importantes
- Atalhos do Finder
Reunimos uma lista dos atalhos mais importantes que você deve conhecer. Você também pode dar uma olhada em nossa lista de melhores aplicativos para Mac para ainda mais atalhos da Apple.
Vídeos recomendados
Os atalhos mais importantes
Comando + espaçoAbrir destaque |
 |
Comando + Shift + 4Capturar captura de tela personalizada |
 |
Comando + Controle + DDefinir palavra destacada |
 |
Comando + Controle + PotênciaReinicie o seu Mac (sem caixa de diálogo de confirmação) |
 |
Comando + Shift + ExcluirEsvaziar Lixeira (abre a caixa de diálogo de confirmação) |
 |
Comando + VírgulaAbra Preferências para o aplicativo atual |
 |
Opção + Shift + F11/F12Altere o volume em incrementos menores |
 |
Opção + Shift + F1/F2Altere o brilho em incrementos menores |
 |
Muito legal, mas esses atalhos são apenas a ponta do iceberg. O macOS vem carregado com outros atalhos de teclado úteis que você pode usar para acelerar seu fluxo de trabalho e aumentar sua produtividade.
Relacionado
- A Apple acaba de dar aos jogadores de Mac um grande motivo para estarem entusiasmados
- Melhores ofertas de MacBook: Economize no MacBook Air e MacBook Pro
- Meu Mac terá macOS 14?
Antes de mergulharmos direto na lista abrangente, veja abaixo uma tabela dos atalhos mais úteis em uma tabela própria.
Esses atalhos de teclado economizam muito tempo quando você começa a implementá-los em suas tarefas diárias. Eles também são muito fáceis de aprender e lembrar porque a maioria dos atalhos usa a primeira letra do comando. Por exemplo, comando + Q = sair.
| Combinação de teclas | O que faz |
| Comando + A | Selecionar tudo |
| Comando + C | cópia de |
| Comando + V | Colar |
| Comando + X | Corte |
| Comando + S | Salvar |
| Comando + Q | Desistir |
| Comando + N | Novo |
| Comando + Z ou Comando + Shift + Z | Desfazer refazer |
| Comando + M | Minimizar janela |
| Comando + W | Janela fechada |
| Comando + P | Imprimir |
| Comando + F | Encontrar |
Depois de memorizar os atalhos do teclado, você economizará muito tempo em tarefas de processamento de texto, como digitar, copiar e colar. Se você usa frequentemente o Pages (programa de processamento de texto do Mac) ou o Google Docs no seu Mac, você se tornará mais eficiente, pois a maioria dos atalhos são consistentes entre os aplicativos. Esses atalhos úteis (junto com os mencionados anteriormente neste artigo) ajudarão a simplificar seu fluxo de trabalho e melhorar a velocidade de conclusão de tarefas.
| Combinação de teclas | O que faz |
| Comando + B | Audacioso |
| Comando + eu | Itálico |
| Comando + você | Sublinhado |
Confira nossa lista de melhores alternativas ao Microsoft Office para obter ainda mais comandos de teclado do Mac que simplificarão sua carga de trabalho de processamento de texto.
Atalhos do Finder
| Combinação de teclas | O que faz |
| Comando + A | Selecione todos os itens na janela frontal do Finder (ou na área de trabalho, se nenhuma janela estiver aberta) |
| Comando + Opção + A | Desmarcar todos os itens |
| Comando + Shift + A | Abra a pasta Aplicativos |
| Comando + C | Copie o item/texto selecionado para a área de transferência |
| Comando + Shift + C | Abra a janela Computador no Finder |
| Comando + D | Duplicar item selecionado |
| Comando + Shift + D | Abra a pasta da área de trabalho |
| Comando + E | Ejetar |
| Comando + F | Encontre qualquer atributo Spotlight correspondente |
| Comando + Shift + F | Encontre correspondências de nome de arquivo Spotlight |
| Comando + Opção + F | Navegue até o campo de pesquisa em uma janela do Spotlight já aberta |
| Comando + Shift + G | Vá para a pasta |
| Comando + H | Ocultar a janela atualmente ativa |
| Comando + Opção + H | Ocultar todas as janelas, exceto a atualmente ativa |
| Comando + Opção + H + M | Oculte todas as janelas exceto a atualmente ativa e minimize a janela ativa |
| Comando + Shift + H | Abra a pasta inicial da conta de usuário atualmente logada |
| Comando + eu | Obter informação |
| Comando + Opção + I | Mostrar Inspetor |
| Comando + Controle + I | Obtenha informações resumidas |
| Comando + Shift + I | Abra o iCloud Drive |
| Comando + J | Mostrar opções de visualização |
| Comando + K | Conecte-se ao servidor |
| Comando + Shift + K | Abrir janela Rede |
| Comando + L | Crie um alias para o item selecionado |
| Comando + M | Minimizar janela |
| Comando + Opção + M | Minimize todas as janelas |
| Comando + N | Nova janela do Finder |
| Comando + Shift + N | Nova pasta |
| Comando + O | Abrir item selecionado |
| Comando + Shift + Q | Sair |
| Comando + Shift + Opção + Q | Saia imediatamente |
| Comando + R | Mostrar original (do alias) |
| Comando + T | Abra o local atual em uma nova guia |
| Comando + Shift + T | Mostrar barra de guias |
| Comando + Opção + T | Mostrar/ocultar barra lateral |
| Comando + Shift + U | Abra a pasta Utilitários |
| Comando + V | Colar |
| Comando + W | Janela fechada |
| Comando + Opção + W | Feche todas as janelas |
| Comando + X | Corte |
| Comando + Opção + Y | Apresentação de slides (Mac OS X v10.5 ou posterior) |
| Comando + Z ou Comando + Shift + Z | Desfazer refazer |
| Comando + 1 | Ver como ícone |
| Comando + 2 | Ver como lista |
| Comando + 3 | Ver como colunas |
| Comando + 4 | Ver como Cover Flow (Mac OS X v10.5 ou posterior) |
| Comando + Vírgula (,) | Abra as preferências do Finder |
| Command + Accent (`) (a tecla Accent acima da tecla Tab em um layout de teclado em inglês dos EUA) | Percorrer as janelas abertas do Finder |
| Command + Shift + ponto de interrogação (?) | Abra o menu Ajuda |
| Comando + colchete esquerdo ([) | Vá para a pasta anterior |
| Comando + colchete direito (]) | Vá para a próxima pasta |
| Comando + seta para cima | Abra a pasta que contém a pasta atual |
| Comando + Controle + Seta para cima | Abra a pasta que contém a pasta atual em uma nova janela |
| Comando + seta para baixo | Abrir item destacado |
| Command + Shift + seta para cima | Abra o painel Computador em uma nova janela do Finder |
| Seta para a direita (na visualização de lista) | Abra a pasta selecionada |
| Seta para a esquerda (na visualização de lista) | Feche a pasta selecionada |
| Opção + clique no triângulo de divulgação (na visualização de lista) | Abra todas as pastas dentro da pasta selecionada |
| Opção + clique duplo | Abra uma pasta em uma janela separada, fechando a janela atual |
| Comando + clique duplo | Abra uma pasta em uma guia separada |
| Command + clique no título da janela | Veja as pastas que contêm a janela atual |
| Comando + Excluir | Mover para lixeira |
| Comando + Shift + Excluir | Lixo vazio |
| Command + Shift + Opção + Excluir | Esvaziar lixeira sem caixa de diálogo de confirmação |
| Barra de espaço (ou Command + Y) | Quick Look (Mac OS X v10.5 ou posterior) |
| Tecla de comando ao arrastar | Move o item arrastado para outro volume/local (o ícone do ponteiro muda enquanto a tecla é pressionada — consulte Este artigo) |
| Tecla de opção ao arrastar | Copiar item arrastado (o ícone do ponteiro muda enquanto a tecla é pressionada — consulte Este artigo) |
| Combinação de teclas Command + Opção ao arrastar | Crie um alias para o item arrastado (o ícone do ponteiro muda enquanto a tecla é pressionada — consulte Este artigo) |
Atalhos de inicialização
| Chave ou combinação de teclas | O que faz |
| Opção | Exibir todos os volumes inicializáveis (Gerente de startup) |
| Mudança | Execute um Inicialização segura (iniciar em Modo de segurança) |
| Desvio à esquerda | Impedir login automático |
| C | Inicie a partir da mídia inicializável (DVD, CD, pen drive USB e assim por diante) |
| T | Começar Modo de disco de destino FireWire |
| N | Iniciar no servidor NetBoot |
| X | Forçar a inicialização do MacOS (se houver volumes de inicialização que não sejam do MacOS) |
| D | Use o teste de hardware Apple |
| Comando + R | Usar Recuperação (OS X Lion ou posterior) |
| Comando + V | Começar Modo detalhado |
| Comando + S | Começar Modo de usuário único |
| Comando + Opção + P + R | Redefinir NVRAM/PRAM |
| Mantenha pressionada a tecla Media Eject (⏏) ou F12, ou o botão do mouse ou trackpad | Ejetar discos removíveis |
Outros atalhos de aplicativos
Observação: Nem todos esses atalhos funcionam de maneira geral; cada aplicação difere ligeiramente. O aplicativo Finder é um ótimo exemplo disso. Se você tentar o Shift + Opção + Seta para a direita comando, você descobrirá que não funciona.
| Combinação de teclas | O que faz |
| Comando + barra de espaço | Mostrar ou ocultar o campo de pesquisa do Spotlight (se vários idiomas estiverem instalados, pode alternar entre sistemas de script habilitados) |
| Controle + A | Mover para o início da linha/parágrafo |
| Controle + B | Mover um caractere para trás |
| Controle + D | Exclua o caractere na frente do cursor |
| Controle + E | Mover para o final da linha/parágrafo |
| Controle + F | Mover um personagem para frente |
| Controle + H | Exclua o caractere atrás do cursor |
| Controle + K | Excluir do caractere na frente do cursor até o final da linha/parágrafo |
| Controle + L | Centralize o cursor/seleção na área visível |
| Controle + N | Descer uma linha |
| Controle + O | Insira uma nova linha após o cursor |
| Controle + P | Subir uma linha |
| Controle + T | Transponha o caractere atrás do cursor e o caractere na frente do cursor |
| Controle + V | Descer uma página |
| Opção + Excluir | Exclua todas as palavras em uma linha à esquerda do cursor |
| Comando + Opção + Barra de espaço | Mostra a Resultados da pesquisa em destaque janela (se vários idiomas estiverem instalados, pode alternar entre layouts de teclado e métodos de entrada dentro de um script) |
| Comando + Guia | Avançar para o próximo aplicativo usado mais recentemente em uma lista de aplicativos abertos |
| Comando + Shift + Tabulação | Retroceder em uma lista de aplicativos abertos (classificados por uso recente) |
| Shift + Tabulação | Navegue pelos controles na direção reversa |
| Controle + Guia | Mover o foco para o próximo agrupamento de controles em uma caixa de diálogo ou para a próxima tabela (quando Tab passar para a próxima célula) |
| Shift + Control + Tab | Mover o foco para o agrupamento anterior de controles |
| Comando + Esc | Abra o Front Row (se instalado) |
| Opção + Ejeção de mídia (⏏) | Ejetar da unidade de mídia óptica secundária (se houver alguma instalada) |
| Fn + Excluir | Forward Delete (no teclado integrado de um Mac portátil) |
| Controle + F3 | Mostrar as janelas abertas do aplicativo atualmente ativo, além dos documentos abertos recentemente para esse aplicativo |
| F3 | Controle de missão aberto |
| Comando + F3 | Ocultar ou mostrar todas as janelas abertas |
| F4 | Mostrar barra de lançamento |
| Comando + Acento (`) | Ative a próxima janela aberta no aplicativo mais à frente |
| Command + Shift + Acento (`) | Ative a janela aberta anterior no aplicativo frontal |
| Comando + Opção + Acento (`) | Mova o foco para a gaveta da janela |
| Comando + Shift + [ | Alinhar uma seleção à esquerda |
| Comando + Shift + ] | Alinhar uma seleção à direita |
| Comando + Shift + | Alinhar uma seleção ao centro |
| Command + Shift + dois pontos (:) | Exibir a janela Ortografia |
| Comando + ponto e vírgula (;) | Encontre palavras com erros ortográficos no documento |
| Comando + Opção + Controle + Vírgula (,) | Diminuir o contraste da tela |
| Comando + Opção + Controle + Ponto (.) | Aumentar o contraste da tela |
| Comando + Opção + / | Ativar ou desativar a suavização de fonte |
| Comando + Shift + = | Aumentar o tamanho do item selecionado |
| Comando + Menos (-) | Diminuir o tamanho do item selecionado |
| Comando + Shift + 3 | Capture a tela em um arquivo |
| Comando + Shift + Control + 3 | Capture a tela para a área de transferência |
| Comando + Shift + 4 | Capturar uma seleção em um arquivo |
| Comando + Shift + Control + 4 | Capture uma seleção para a área de transferência |
| Comando + A | Realce todos os itens de um documento ou janela ou todos os caracteres de um campo de texto |
| Comando + C | Copie os dados selecionados para a área de transferência |
| Comando + Shift + C | Exibir a janela Cores |
| Comando + Opção + C | Copie o estilo do texto selecionado |
| Comando + Controle + C | Copie as configurações de formatação do item selecionado e armazene na área de transferência |
| Comando + Opção + D | Mostrar ou ocultar o Dock |
| Comando + Controle + D | Exibir a definição da palavra selecionada no aplicativo Dicionário |
| Comando + D | Seleciona a pasta Desktop nas caixas de diálogo Abrir e Salvar ou Seleciona “Não Salvar” em caixas de diálogo que contêm um botão Não Salvar, no MacOS X v10.6.8 e versões anteriores |
| Comando + Excluir | Seleciona “Não Salvar” em caixas de diálogo que contêm um botão Não Salvar |
| Comando + E | Copie a seleção para usar com a função Find (Command + F) |
| Comando + F | Abra uma janela Localizar |
| Comando + G | Encontre a próxima ocorrência da seleção |
| Comando + Shift + G | Encontre a ocorrência anterior da seleção |
| Comando + J | Role até uma seleção |
| Comando + N | Crie um novo documento no aplicativo frontal |
| Comando + O | Exibir uma caixa de diálogo para escolher um documento para abrir no aplicativo frontal |
| Comando + P | Exibir a caixa de diálogo Imprimir |
| Comando + Shift + P | Exibir uma caixa de diálogo para especificar parâmetros de impressão (Configuração de página) |
| Comando + Q | Saia do aplicativo mais inicial |
| Comando + S | Salve o documento ativo |
| Comando + Shift + S | Exibir a caixa de diálogo Salvar como ou Duplique o documento e abra a caixa de diálogo Salvar |
| Comando + T | Exibir a janela Fontes |
| Comando + Opção + T | Mostrar ou ocultar uma barra de ferramentas |
| Comando + V | Cole o conteúdo da área de transferência no ponto de inserção |
| Comando + Opção + V | Aplicar o estilo de um objeto ao objeto selecionado (Colar estilo) |
| Comando + Shift + Opção + V | Aplicar o estilo do texto circundante ao objeto inserido (Colar e combinar estilo) |
| Comando + Controle + V | Aplicar configurações de formatação ao objeto selecionado (comando Colar Régua) |
| Control + seta para a direita | Mover o foco para outro valor ou célula em uma visualização, como uma tabela |
| Control + seta para a esquerda | Mover o foco para outro valor ou célula em uma visualização, como uma tabela |
| Control + seta para baixo | Mover o foco para outro valor ou célula em uma visualização, como uma tabela |
| Control + seta para cima | Mover o foco para outro valor ou célula em uma visualização, como uma tabela |
| Comando + Seta para a Direita | Mova o ponto de inserção de texto para o final da linha atual |
| Comando + Seta para a Esquerda | Mova o ponto de inserção de texto para o início da linha atual |
| Comando + seta para baixo | Mova o ponto de inserção de texto para o final do documento |
| Comando + seta para cima | Mova o ponto de inserção de texto para o início do documento |
| Opção + seta para a direita | Mova o ponto de inserção de texto para o final da próxima palavra |
| Opção + seta para a esquerda | Mova o ponto de inserção do texto para o início da palavra anterior |
| Command + Shift + Seta para a direita | Selecione o texto entre o ponto de inserção e o final da linha atual |
| Command + Shift + Seta para a esquerda | Selecione o texto entre o ponto de inserção e o início da linha atual |
| Shift + seta para a direita | Estender a seleção de texto um caractere para a direita |
| Shift + seta para a esquerda | Estender a seleção de texto um caractere para a esquerda |
| Command + Shift + seta para cima | Selecione o texto entre o ponto de inserção e o início do documento |
| Command + Shift + Seta para baixo | Selecione o texto entre o ponto de inserção e o final do documento |
| Shift + seta para cima | Estender a seleção de texto até a linha acima, até o limite de caractere mais próximo no mesmo local horizontal |
| Shift + seta para baixo | Estender a seleção de texto até a linha abaixo, até o limite de caractere mais próximo no mesmo local horizontal |
| Shift + Opção + Seta para a direita | Estende a seleção de texto até o final da palavra atual e, em seguida, até o final da palavra seguinte, se pressionado novamente |
| Shift + Opção + Seta para a Esquerda | Estende a seleção de texto até o início da palavra atual e, em seguida, até o início da palavra seguinte, se pressionado novamente |
| Shift + Opção + Seta para baixo | Estende a seleção de texto até o final do parágrafo atual e, em seguida, até o final do parágrafo seguinte, se pressionado novamente |
| Shift + Opção + Seta para cima | Estende a seleção de texto até o início do parágrafo atual e, em seguida, até o início do parágrafo seguinte, se pressionado novamente |
| Controle + barra de espaço | Alternar entre as fontes de entrada atuais e anteriores |
| Controle + Opção + Barra de espaço | Alternar entre todas as fontes de entrada habilitadas |
| Comando + Opção + Esc | Forçar encerramento |
| Comando + Shift + Opção + Esc | Forçar encerramento o aplicativo mais à frente (Mac OS X v10.5 ou posterior) |
| Comando + [ | Retroceder no histórico do navegador |
| Comando +] | Avançar no histórico do navegador |
Recomendações dos Editores
- Melhores ofertas do Prime Day MacBook: Economize no MacBook Air e MacBook Pro
- O melhor software de controle parental gratuito para PC, Mac, iOS e Android
- Tem um iPhone, iPad ou Apple Watch? Você precisa atualizá-lo agora
- Esta exploração crítica pode permitir que hackers contornem as defesas do seu Mac
- As melhores impressoras para 2023
Atualize seu estilo de vidaDigital Trends ajuda os leitores a manter o controle sobre o mundo acelerado da tecnologia com as últimas notícias, análises divertidas de produtos, editoriais criteriosos e prévias únicas.