Conteúdo
- Por que baixar o Kodi?
- Instalação adequada recomendada
- Não é fácil
- Usando o Xcode para instalar o Kodi no seu dispositivo iOS
- Depois de instalar o Kodi
Se você é fã de streaming de mídia, conhece os suspeitos do costume: Netflix, Hulu, Crackle, YouTube e muitos outros que podem transmitir um programa ou filme do seu jeito em troca de uma assinatura, pay-per-view ou até mesmo de graça. Mas então há Kodi, um aplicativo gratuito, de código aberto e multiplataforma, anteriormente conhecido como Xbox Media Player ou Xbox Media Center (XBMC), agora administrado pela XBMC Foundation. Ele permite reproduzir e visualizar vídeos, músicas, podcasts e outras mídias digitais derivadas de armazenamento local ou de rede e on-line.
Vídeos recomendados
Duro
30 minutos
iPad
Iphone
Então, o que há de especial nisso? Kodi evoluiu como um aplicativo de streaming universal que funciona em praticamente qualquer dispositivo e pode reproduzir praticamente qualquer formato de arquivo de mídia. Porém, ele não está disponível na Apple App Store, portanto não é autorizado para instalação em qualquer dispositivo iOS, pelo menos não via Apple. Não é ilegal possuir ou usar o Kodi, mas o que é problemático é como obtê-lo.

Por que baixar o Kodi?
Se você conseguir colocá-lo em seu dispositivo, poderá usá-lo para consolidar vários conteúdos de mídia. Ele também pode transmitir mídia à qual você normalmente não teria acesso, como programação protegida por direitos autorais que, de outra forma, você precisaria de um assinatura para assistir, programação com restrição regional que não é exibida em seu país ou transmissões de TV ao vivo que são restrito.
Kodi também fornece uma interface de usuário flexível e um sistema de biblioteca para armazenar e exibir materiais como pôsteres, informações do elenco, descrições de enredos e muito mais. Ele não será transmitido de fontes convencionais como o Netflix, mas vem com seu próprio catálogo de complementos aprovados.

Instalação adequada recomendada
Embora a noção popular seja que você deve desbloqueie seu iPhone para instalar o Kodi, esse não é o caso, embora seja provavelmente uma instalação mais fácil se você fizer isso. A Digital Trends não recomenda desbloquear seu dispositivo iOS por qualquer motivo ou visualizar material ilegalmente. Kodi depende dos usuários para fazerem a coisa certa, sabendo que se não o fizerem, poderá haver consequências pelas quais não é responsável.
Não é fácil
Existem muitas abordagens e técnicas diferentes que você pode seguir para colocar o Kodi no seu Iphone ou iPad que não desbloqueiam o dispositivo. O método não é intuitivo ou direto e nem todas as técnicas proclamadas funcionam bem. Carreguei com sucesso o Kodi no meu iPad Air 2 usando as etapas abaixo, com a ajuda necessária do Xcode da Apple e do aplicativo App Signer.
Usando o Xcode para instalar o Kodi no seu dispositivo iOS
Siga estas etapas para instalar o Kodi no seu dispositivo iOS usando o Xcode.
Passo 1: Faça o download do Arquivo Kodi DEB (a versão mais recente é 18.8), Assinante do aplicativo iOS, e Código X da Mac App Store. Você deve primeiro converter o arquivo DEB em um arquivo IPA para que ele seja reproduzido no seu dispositivo iOS.
Passo 2: Conecte seu iPad ou iPhone ao Mac e inicie o Xcode.
Relacionado
- Estas são as únicas duas razões pelas quais estou entusiasmado com o iPhone 15 Pro
- A Apple pode enfrentar uma escassez ‘grave’ do iPhone 15 devido a problemas de produção, diz o relatório
- Melhores ofertas de telefone de volta às aulas: compre um novo iPhone por menos de US $ 150
Etapa 3: Selecione Arquivo > Novo > Projetoe selecione a seção iOS no topo. Clique em Aplicativo de visualização única. Clique Próximo.
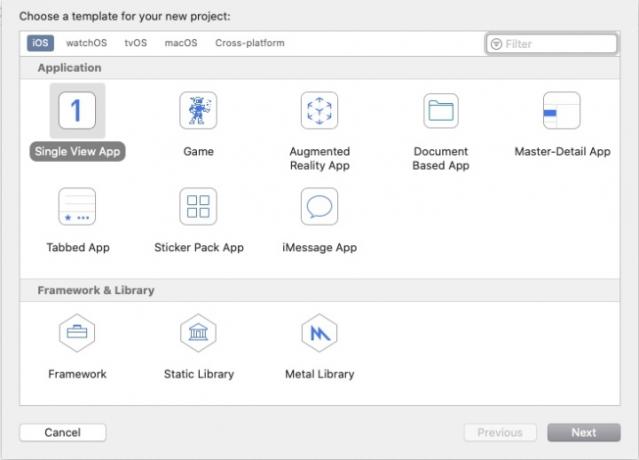
Passo 4: É aqui que entra o arquivo Kodi DEB. Com um Mac de 64 bits, use o arquivo DEB identificado como 64. Deve ser rotulado: org.xbmc.kodi-ios_18.8-0_iphoneos-arm64.deb.
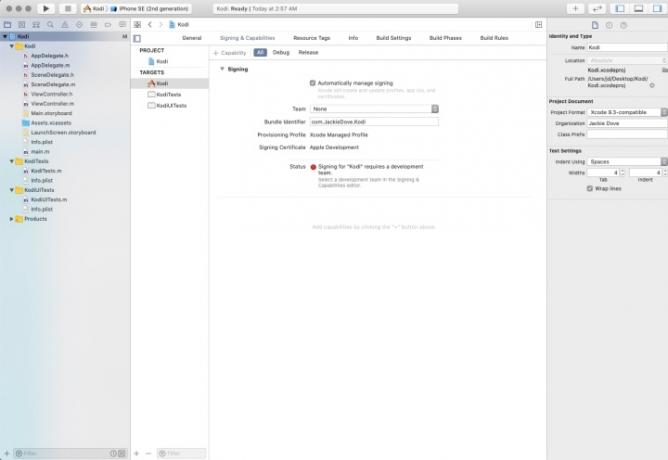
Etapa 5: Agora, nomeie o novo aplicativo. Preencha Nome do Produto (Kodi) e Identificador da Organização (por exemplo, seu nome: com. Seu nome). Os outros campos são pré-preenchidos. Clique Próximo.
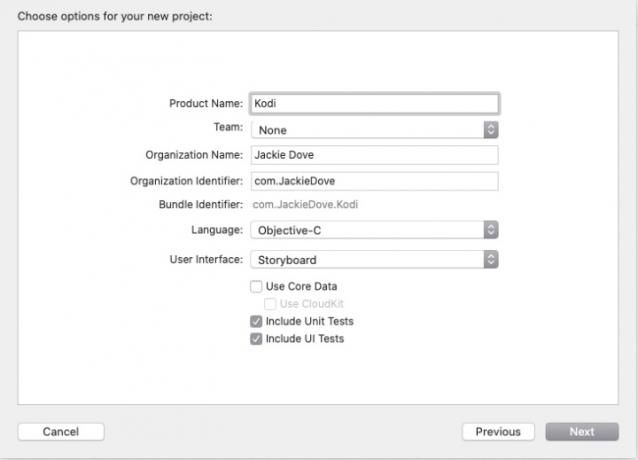
Etapa 6: Escolha um local de repositório Git, como sua área de trabalho, e clique em Criar.
Etapa 7: Debaixo de Assinatura e recursos aba, clique Todos. Um alerta solicita que você nomeie uma equipe. Adicione-se como uma equipe pessoal.
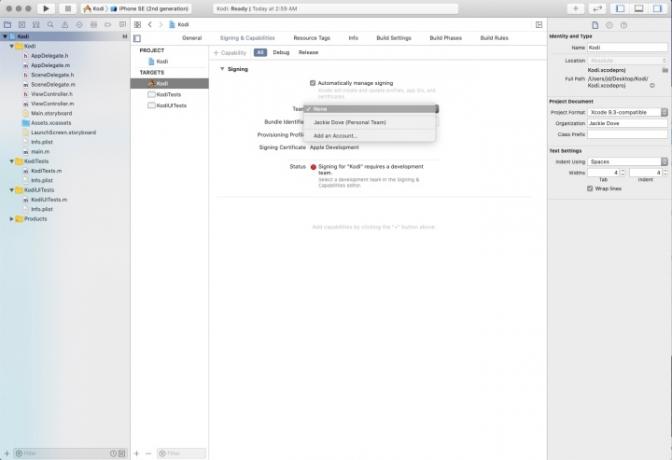
Etapa 8: Digite seu ID Apple e faça login.
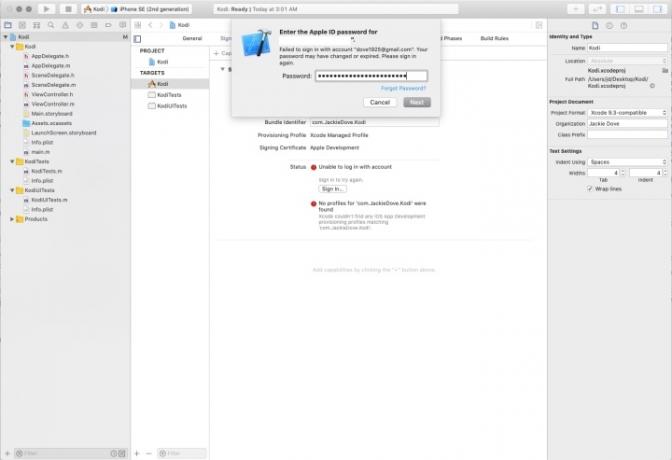
Etapa 9: Inicie o App Signer e onde diz Arquivo de entrada, encontre o arquivo Kodi DEB clicando no Navegar botão. Clique Abrir.
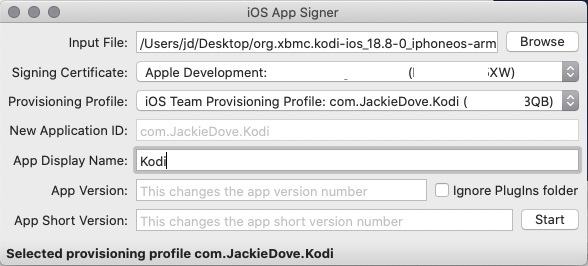
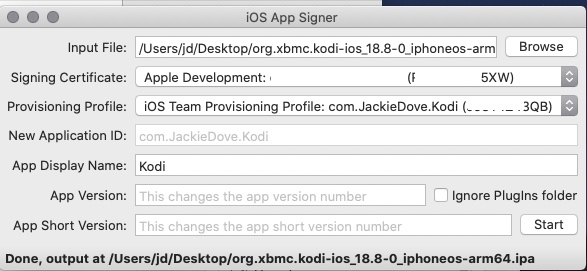
Etapa 10: O certificado de assinatura deve ser preenchido previamente com seu ID Apple. Para Perfil de provisionamento, selecione o perfil com o identificador YourName.
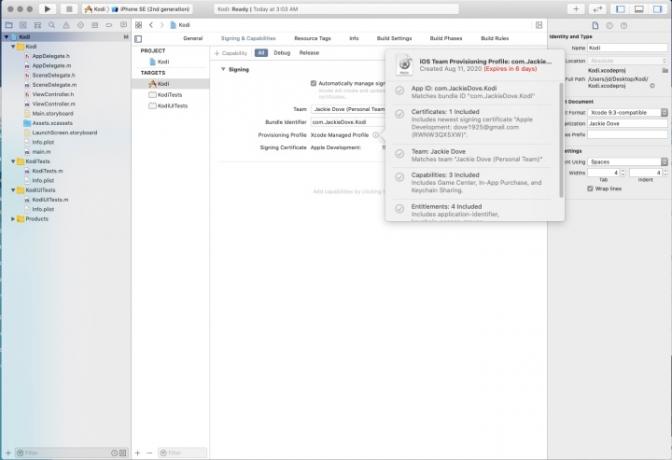
Etapa 11: Um novo ID do aplicativo será preenchido, mas adicione Kodi como nome de exibição do aplicativo e clique Começar.
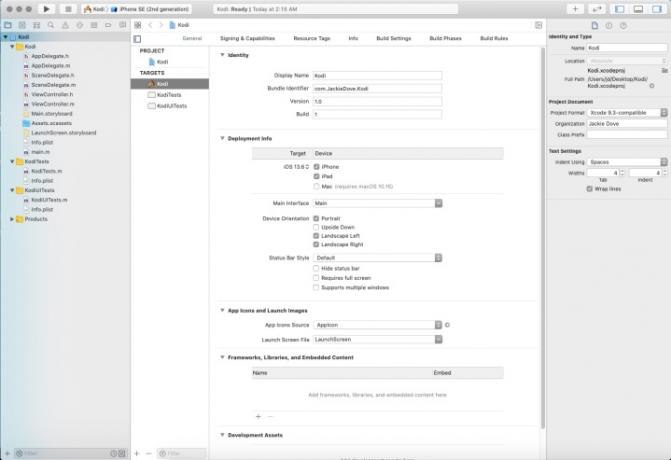
Etapa 12: Escolha um nome de arquivo e local no campo Salvar como e clique em Salvar. O App Signer processará os dados, salvará o arquivo e sinalizará quando terminar.
Etapa 13: Volte ao Xcode e escolha Janela > Dispositivos e Simuladores. Clique no seu dispositivo iOS no painel esquerdo e clique no botão Sinal de mais no painel direito.
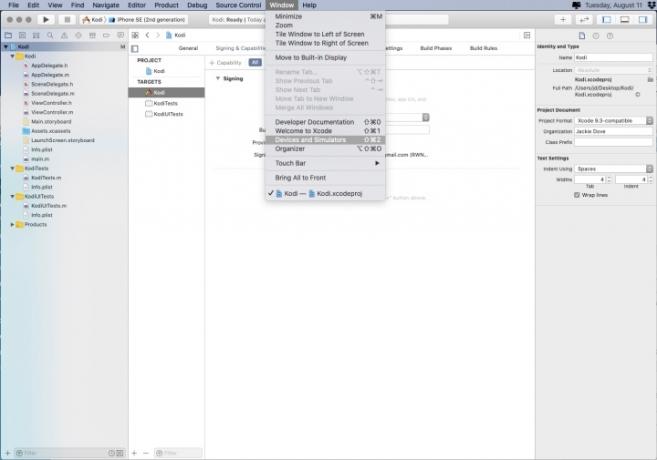
Etapa 14: Selecione o arquivo .ipa em sua área de trabalho e clique Abrir. Aguarde menos de um minuto até que o aplicativo Kodi seja instalado.
Etapa 15: Desconecte seu dispositivo iOS do Mac e desbloqueie-o. Você verá o ícone do aplicativo Kodi, assim como todos os outros ícones de aplicativos.
Etapa 16: Você ainda não terminou. Você verá um alerta de desenvolvedor não confiável ao tocar no ícone, então toque em Cancelar.
Etapa 17: Vá para Configurações> Gerale toque em Gerenciamento de dispositivo. Sob Aplicativo de desenvolvedor, toque na conta que você usou e, na próxima tela, toque em Confiar e escolha a conta. Tocar Confiar de novo.
Etapa 18: Após esta última etapa, você estará totalmente concluído e poderá começar a usar o Kodi.
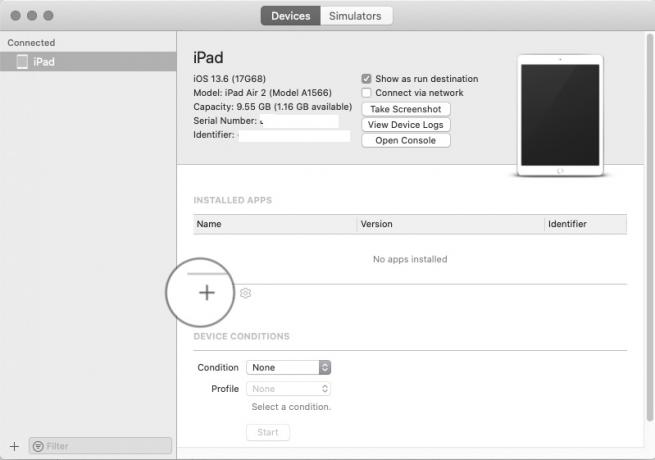
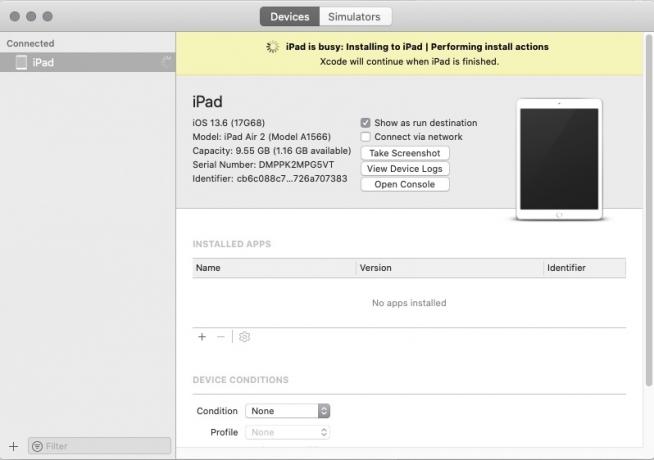
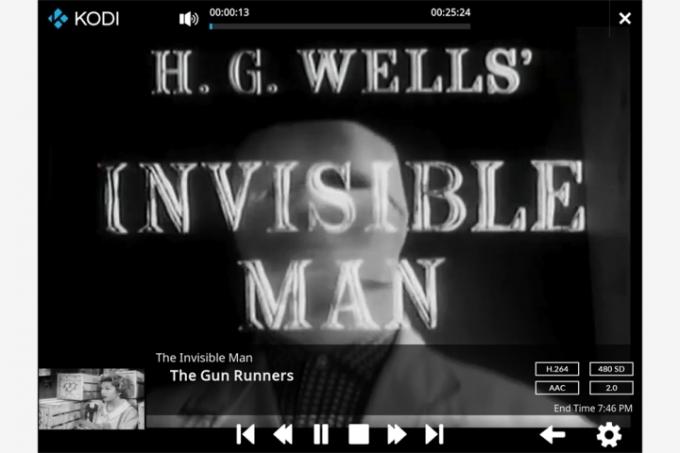
Depois de instalar o Kodi
Infelizmente, você não pode ver nenhum programa que deseja no início. Para obter material com Kodi, você precisará de alguns extras de terceiros. Poderíamos oferecer inúmeras informações e conselhos sobre como adicionar conteúdo ao Kodi que simplesmente não caberiam neste único artigo. Por enquanto, encorajamos você a olhar sua interface para obter um índice de como o aplicativo funciona e uma descrição de todos os recursos que ele oferece aos usuários.
Felizmente, o Kodi permite acesso a quantidades infinitas de conteúdo em toda a Internet, sem quaisquer restrições. A comunidade Kodi também pode adicionar conteúdo adicional. Cada usuário é responsável por obedecer às diversas regras de direitos autorais e privacidade da mídia. Eles são responsáveis por garantir o uso ético de todos os recursos online. Ajudaria se você verificasse periodicamente se um complemento é seguro para uso antes de adicioná-lo.
Esteja ciente de que nem sempre é fácil identificar complementos questionáveis, mas você pode ter certeza de que todos os que estão na interface do Kodi são de origem legal. Isso cumpre sua missão de ajudar os usuários em sua busca por conteúdo confiável e de alta qualidade.
Sugerimos que os usuários configurar uma VPN como medida adicional de segurança. Isto também ajudará a evitar quaisquer disputas de ISP que possam surgir do programa.
Recomendações dos Editores
- Como carregar rapidamente seu iPhone
- O iPad da Apple caiu de volta ao preço mais barato de todos os tempos
- Obriguei-me a experimentar um tablet de 14,5 polegadas – e não funcionou muito bem
- Melhores ofertas de iPad de volta às aulas: compre um tablet Apple por US $ 220
- O iPadOS 17 tornou meu recurso favorito do iPad ainda melhor



