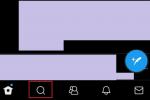Na verdade, há mais de uma maneira de participar uma reunião Zoom. E o método escolhido depende do tipo de dispositivo que você possui e do tipo de software Zoom que planeja usar.
Conteúdo
- Como participar de uma reunião Zoom no aplicativo de desktop
- Como participar de uma reunião Zoom no aplicativo móvel
- Como participar de uma reunião Zoom em um navegador
- Como participar de uma reunião Zoom por e-mail
Neste guia, veremos quatro maneiras diferentes de participar de uma reunião Zoom. Com todos esses métodos, você certamente encontrará um que funcione para você e suas próximas reuniões.
Vídeos recomendados
Fácil
5 minutos
Um PC ou dispositivo móvel
Zoom para desktop ou aplicativo móvel
Uma conexão com a internet
Um navegador da web
Como participar de uma reunião Zoom no aplicativo de desktop
A maneira mais óbvia de participar de uma reunião Zoom é por meio do aplicativo de desktop do serviço de videoconferência. Uma coisa a lembrar é que você pode participar de uma reunião Zoom na área de trabalho, independentemente de estar ou não conectado à sua conta Zoom.
Se você não estiver conectado à sua conta no aplicativo de desktop, basta fazer o seguinte: Abra o aplicativo Zoom para desktop. Selecione os Participe de uma reunião botão. Insira seu ID da reunião e o nome de exibição desejado nos espaços fornecidos. Selecione as opções de reunião desejadas. Selecione Juntar. Quando solicitado, digite a senha da reunião fornecida no convite da reunião. Selecione Junte-se ao encontro.
(Geralmente você pode encontrar o ID da reunião no convite enviado pelo organizador da reunião. Geralmente tem 11 dígitos)
Se você estiver conectado à sua conta Zoom no aplicativo de desktop, execute as seguintes etapas para ingressar na reunião:
Passo 1: Abra o aplicativo Zoom para desktop.
Passo 2: Na tela principal e abaixo Lar, selecione Juntar.
Relacionado
- Como configurar seu feed do Facebook para mostrar as postagens mais recentes
- CEO da TikTok enfrentará o Congresso na quinta-feira. Veja como assistir
- Graças ao aplicativo Ivory da Tapbots, finalmente estou pronto para abandonar o Twitter para sempre
Etapa 3: Insira sua ID de reunião e atualize seu nome de exibição (se desejar) nos espaços fornecidos. Marque as caixas ao lado das opções de reunião desejadas.
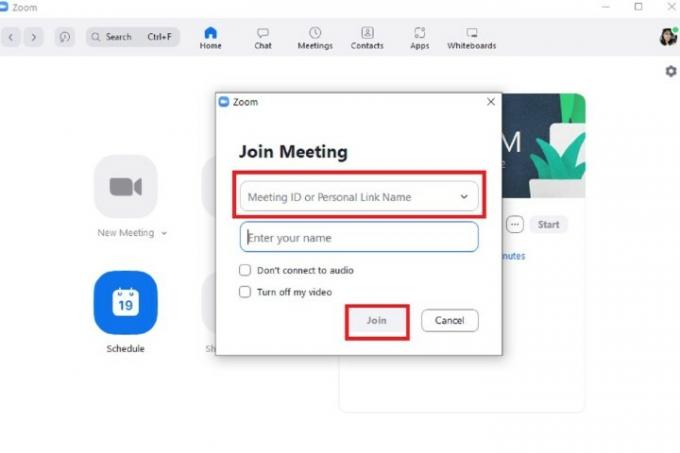
Passo 4: Selecione Juntar.
Como participar de uma reunião Zoom no aplicativo móvel
Você também pode participar de reuniões por meio do aplicativo móvel Zoom. As instruções para fazer no Android e as versões iOS são bastante semelhantes entre si. E, portanto, seguir as etapas abaixo deve funcionar para você, independentemente do sistema operacional que você usa.
E, assim como no aplicativo de desktop, você pode participar de reuniões, esteja conectado a uma conta Zoom ou não.
Se você não estiver conectado, faça o seguinte: Abra o aplicativo móvel Zoom. Selecione os Participe de uma reunião botão. Insira seu ID de reunião. Selecione as opções de reunião desejadas. Em seguida, selecione o Juntar botão. Quando solicitado, digite a senha da sua reunião. Selecione OK.
(O ID da reunião e a senha devem ser incluídos no convite da reunião que você recebeu.)
Se você estiver conectado ao aplicativo móvel com uma conta Zoom:
Passo 1: Abra o aplicativo móvel Zoom.
Passo 2: Selecione Juntar na tela principal.
Etapa 3: Insira o ID da reunião e selecione as opções de reunião desejadas.

Passo 4: Selecione Juntar.
Como participar de uma reunião Zoom em um navegador
Você não precisa baixar aplicativos para desktop ou dispositivos móveis para participar de uma reunião Zoom. As reuniões do Zoom também podem ser acessadas por meio do aplicativo da web do Zoom.
(Observação: você só poderá participar de reuniões por meio do aplicativo da web se o organizador da reunião tiver ativado um recurso chamado "Participar pelo navegador". Caso contrário, as instruções a seguir não funcionarão.)
Veja como participar de uma reunião do Zoom usando o aplicativo da web do Zoom:
Passo 1: Abra seu navegador da web, navegue até o convite da reunião e selecione o link para a reunião.
Passo 2: Uma nova guia do navegador será aberta. Nesta guia, pode aparecer uma caixa de diálogo solicitando que você escolha um aplicativo para abrir a reunião ou baixe o aplicativo Zoom. Você não está fazendo nada disso, então selecione o Cancelar opção nessa caixa de diálogo.
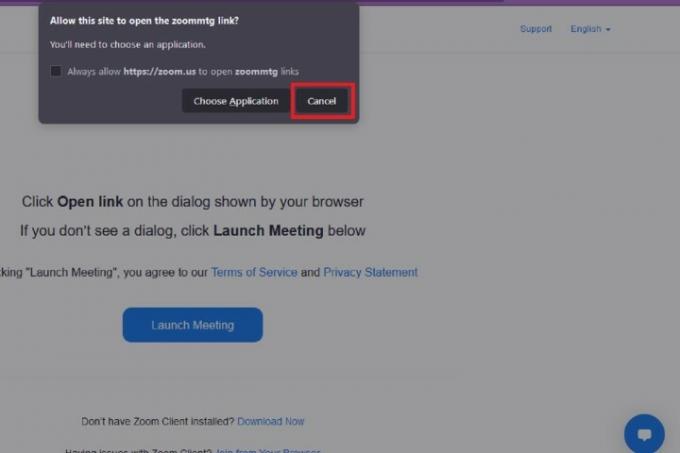
Etapa 3: Navegue até a parte inferior dessa página da web e selecione o Participe do seu navegador link.
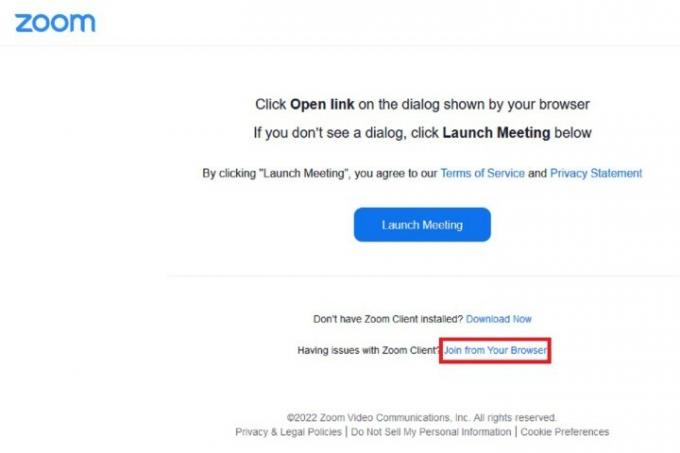
Passo 4: Você será levado imediatamente para sua reunião. Você precisará selecionar o Áudio e Vídeo ícones no canto inferior esquerdo para acionar as caixas de diálogo de permissões do navegador. Assim que essas caixas aparecerem, selecione Permitir para ambos permitirem o uso do microfone e da câmera. É isso! Sua reunião agora pode começar.
Como participar de uma reunião Zoom por e-mail
Você também pode ingressar em uma reunião diretamente a partir do convite que foi enviado a você por e-mail.
Na área de trabalho: Abra o convite por e-mail em um navegador da web. Selecione o link azul abaixo Participe da reunião do Zoom. Quando uma nova guia for aberta, uma caixa de diálogo aparecerá. Se você tiver o aplicativo de desktop instalado ou quiser instalá-lo, selecione a opção que abre o aplicativo Zoom ou faz o download. Se você já possui o aplicativo, selecione Escolha o aplicativo. Selecione Ampliar reuniões > Link aberto.
No telemóvel: Abra o convite por e-mail em seu dispositivo móvel como faria normalmente. Selecione o link azul abaixo Participe da reunião do Zoom. Se o aplicativo móvel já estiver instalado, a reunião será aberta automaticamente no aplicativo.
Recomendações dos Editores
- Threads do Instagram: o que você precisa saber e como se inscrever
- Como desativar sua conta do Instagram (ou excluí-la)
- Como executar uma verificação de antecedentes gratuita
- Como desfazer republicações no TikTok (e por que você deveria)
- Como bloquear pessoas no Snapchat
Atualize seu estilo de vidaDigital Trends ajuda os leitores a manter o controle sobre o mundo acelerado da tecnologia com as últimas notícias, análises divertidas de produtos, editoriais criteriosos e prévias únicas.