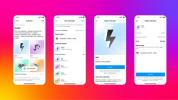De jeito nenhum Ampliação as reuniões são agendadas com antecedência. E então você pode se encontrar em uma situação em que precise convidar alguém para uma reunião que já está em andamento. Felizmente, o Zoom permite convidar pessoas para reuniões antes e após seus horários de início.
Conteúdo
- Como enviar um convite do Zoom antes de uma reunião em um PC ou Mac
- Como enviar um convite do Zoom antes de uma reunião por telefone
- Como enviar um convite do Zoom para uma reunião em andamento em um PC ou Mac
- Como enviar um convite do Zoom para uma reunião em andamento por telefone
Se você precisa enviar convites para reuniões do Zoom com semanas de antecedência ou após o início da reunião, nós temos o que você precisa. Abaixo, mostraremos como enviar convites para reuniões do Zoom por meio do aplicativo Zoom para desktop ou aplicativo móvel.
Vídeos recomendados
Fácil
5 minutos
Um PC ou dispositivo móvel
O aplicativo Zoom para desktop ou celular
Como enviar um convite do Zoom antes de uma reunião em um PC ou Mac
Se vocês são usando zoom por meio de seu aplicativo de desktop, é importante saber que você também pode enviar facilmente convites para sua reunião a partir desse aplicativo. Veja como:
Passo 1: Abra o aplicativo Zoom para desktop e agende sua reunião normalmente. Se sua reunião já estiver agendada, vá para a etapa 2.
Passo 2: Assim que sua reunião estiver agendada, selecione o Encontros ícone da guia na parte superior da tela. Parece um relógio.
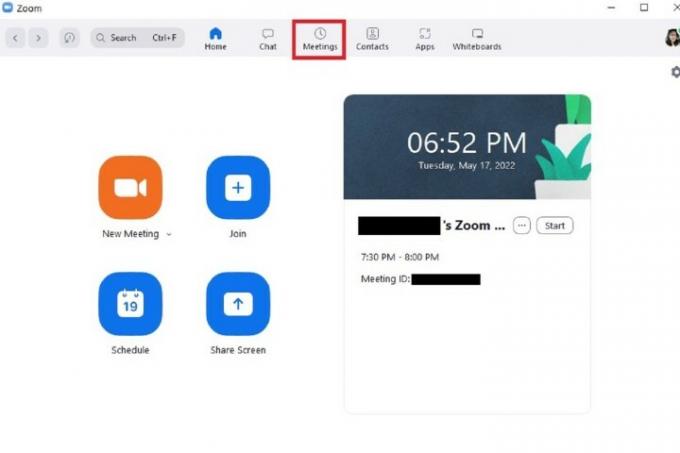
Relacionado
- Como desativar sua conta do Instagram (ou excluí-la)
- Como bloquear pessoas no Snapchat
- O que significa o bloqueio no Snapchat?
Etapa 3: Sua próxima reunião deve aparecer no lado direito da tela. Selecione Copiar convite. Isso copiará o convite da reunião para a área de transferência.
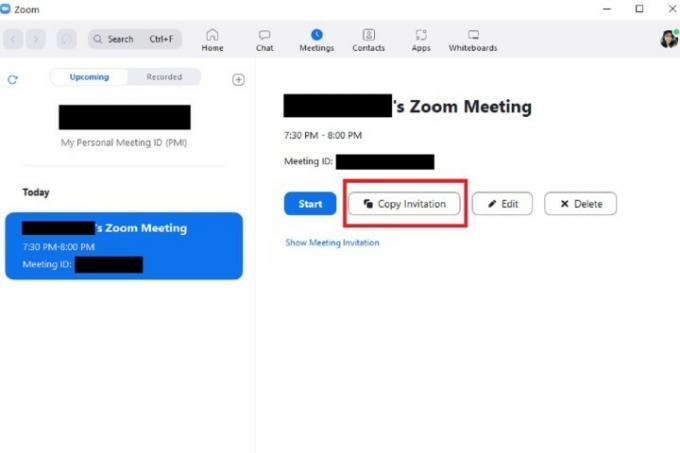
Passo 4: A partir daí, você pode colar o convite da reunião em um e-mail, mensagem instantânea ou em qualquer outro lugar onde possa divulgar a reunião.
O convite da reunião que você copiou deve conter o seguinte: hora e data, link para participar da reunião Zoom, ID da reunião e senha.
Se parece bom para você, clique Enviar (ou qualquer opção de envio que seu cliente de e-mail ou aplicativo de mensagens use).

Como enviar um convite do Zoom antes de uma reunião por telefone
Você também pode enviar convites do Zoom antes de uma reunião agendada por meio do aplicativo móvel. Veja como:
Passo 1: Abra o aplicativo móvel Zoom e agende uma reunião, caso ainda não o tenha feito.
(No Android versão do aplicativo: Vale a pena notar que depois de selecionar Feito para agendar uma reunião, o aplicativo pode abrir automaticamente seu aplicativo de e-mail para configurar um convite por e-mail pré-escrito para você. Tudo o que você precisa fazer neste caso é adicionar os destinatários como faria normalmente e selecionar Enviar.)
Passo 2: Assim que sua reunião estiver agendada, navegue até a tela principal chamada Conheça e converse. Em seguida, selecione o Encontros ícone na parte inferior da tela. (Este ícone parece um relógio.)
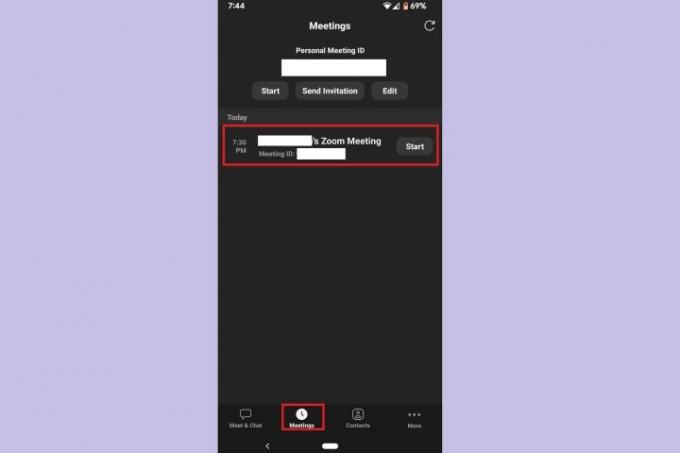
Etapa 3: No Encontros tela, selecione sua próxima reunião.
Passo 4: Selecione os Convidar botão.
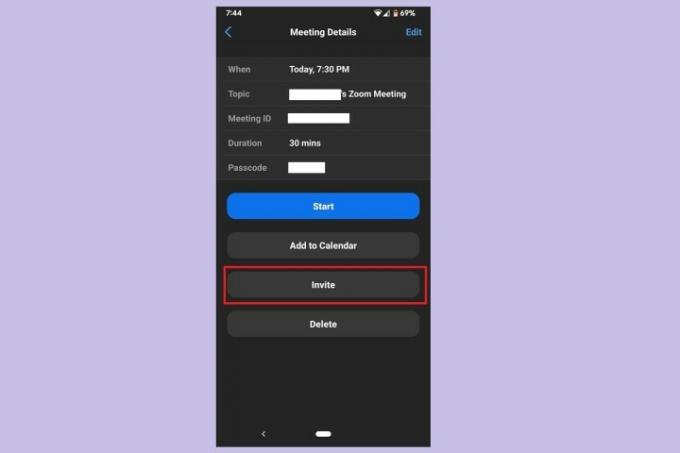
Etapa 5: Em seguida, no menu que aparece, escolha qualquer uma das opções de convite disponíveis: abrir um aplicativo de e-mail, abrir um aplicativo de mensagens ou copiar o convite para a área de transferência. Depois de escolher uma opção, envie seu convite como faria normalmente por e-mail ou mensagem de texto.
Se você optar por copiar o convite, basta colá-lo no aplicativo de comunicação de sua preferência e enviar sua mensagem normalmente.

Como enviar um convite do Zoom para uma reunião em andamento em um PC ou Mac
Às vezes você precisará convidar alguém para um Ampliação reunião que já começou – especialmente para reuniões improvisadas. Se fizer isso, saiba que você pode fazer isso no aplicativo de desktop. Veja como:
Passo 1: Enquanto estiver em uma reunião no aplicativo Zoom para desktop, selecione o Participantes ícone na parte inferior da tela. (Parecem duas pessoas próximas uma da outra.)
Passo 2: O Participantes painel aparecerá no lado direito da tela. Na parte inferior desse painel, selecione Convidar.
Etapa 3: Serão oferecidas várias opções para convidar pessoas, mas a opção mais fácil e rápida é apenas selecionar Copiar link de convite ou Copiar convite.
Essas opções permitirão que você copie o link de entrada na reunião ou o convite inteiro para sua área de transferência. Depois de copiados, você pode simplesmente colá-los em qualquer aplicativo de comunicação que deseja usar para enviar seu convite.
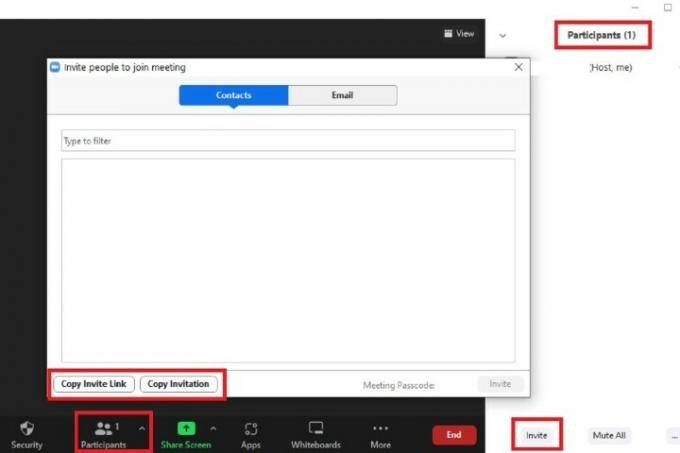
Como enviar um convite do Zoom para uma reunião em andamento por telefone
Da mesma forma, você também pode enviar convites para uma reunião Zoom em andamento por meio do aplicativo móvel. Veja como fazer isso:
Passo 1: Enquanto estiver em uma reunião no aplicativo móvel Zoom, selecione o Participantes ícone na parte inferior da tela. (Este ícone se parece com duas pessoas próximas uma da outra.)

Passo 2: No Participantes tela, selecione o Convidar botão no canto inferior esquerdo.
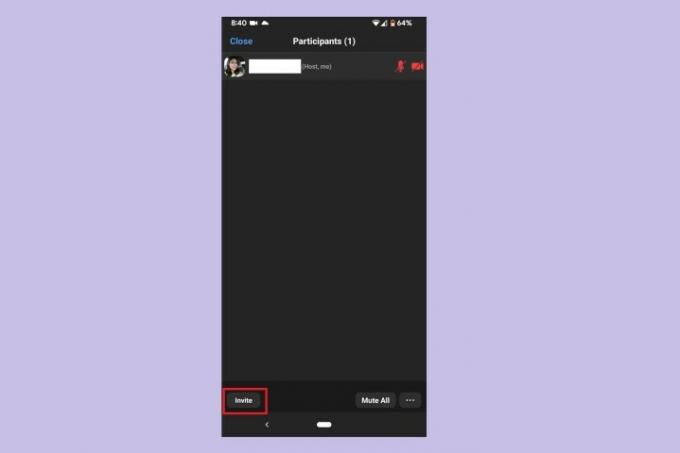
Etapa 3: No menu que aparece, escolha uma das quatro opções de convite: abrir um aplicativo de mensagens, abrir um aplicativo de e-mail, convidar seus contatos do Zoom ou copiar um link de convite.
As duas primeiras opções abrirão automaticamente seus respectivos aplicativos para enviar um convite pré-escrito e um link para sua reunião. Basta adicionar seus destinatários e selecionar Enviar.
A terceira opção permitirá que você selecione contatos de suas listas de contatos existentes do aplicativo Zoom para enviar convites. E a quarta opção permitirá que você copie um link de convite para a área de transferência para colá-lo no aplicativo de comunicação de sua preferência.
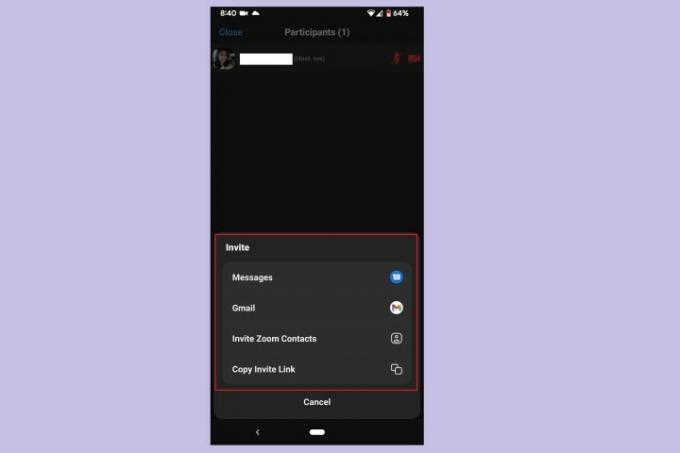
Recomendações dos Editores
- Como configurar seu feed do Facebook para mostrar as postagens mais recentes
- Como executar uma verificação de antecedentes gratuita
- Como postar um curta no YouTube
- Como usar o trocador de voz do TikTok
- Como deletar uma postagem do BeReal
Atualize seu estilo de vidaDigital Trends ajuda os leitores a manter o controle sobre o mundo acelerado da tecnologia com as últimas notícias, análises divertidas de produtos, editoriais criteriosos e prévias únicas.