Embora a tecnologia ainda não tenha cumprido as promessas de O mundo de amanhã e Os Jetsons - como servos andróides e carros voadores – a capacidade de falar cara a cara através de videoconferência a partir de praticamente qualquer lugar do planeta passou de ficção científica a uma ocorrência cotidiana. Esteja você conectando uma equipe de negócios distribuída para uma reunião de atualização semanal ou apenas cumprimentando amigos e familiares distantes, Zoom é um excelente meio de agendamento de reuniões para ocasiões pessoais e profissionais.
Conteúdo
- Etapa 1: abra o cliente Zoom ou faça login no Zoom em um navegador da web
- Etapa 2: selecione as configurações de Agendar Reunião
- Etapa 3: crie sua reunião Zoom
Se você pudesse reunir todos ao mesmo tempo! A melhor maneira de fazer isso é agendar uma reunião Zoom.
Vídeos recomendados
Ao agendar uma reunião para sua empresa, esteja ciente de que o administrador da sua conta pode bloquear recursos específicos ou exigir mais informações dos participantes para utilizá-los. Se for esse o caso, você poderá ver um asterisco (“*”) próximo à configuração, mas poderá clicar nos links incorporados em cada opção para obter mais informações. Observe que as reuniões para usuários de contas básicas terminarão automaticamente após 40 minutos se houver três ou mais participantes.
Relacionado
- WWDC 2023: tudo anunciado no grande evento da Apple
- Possui um iPhone, iPad ou MacBook? Instale esta atualização crítica agora mesmo
- Este grande bug da Apple pode permitir que hackers roubem suas fotos e limpem seu dispositivo
Passo 1: Abra o cliente Zoom ou faça login no Zoom em um navegador da web
Depois de entrar no Zoom por meio do cliente ou navegador, selecione o Agendar ícone que se assemelha a uma página de calendário. Isso abrirá uma nova janela ou levará você para o Reunião cronograma página onde você pode confirmar os detalhes da sua videoconferência.
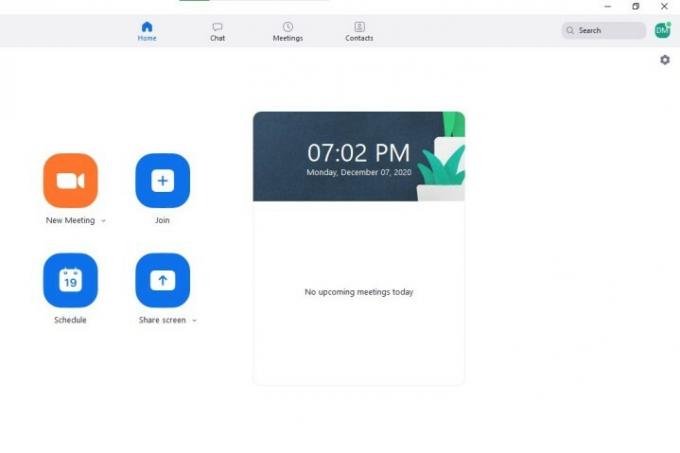
Passo 2: Selecione as configurações de Agendar Reunião
De Reunião cronograma janela, você pode examinar as seguintes configurações. As opções básicas incluem a escolha de nome, duração, data e horário para sua reunião – o horário e a duração podem ser ajustados em incrementos de 15 minutos. Observe que a reunião entre você e outros participantes pode começar a qualquer momento antes do horário agendado. O Zoom usará automaticamente o fuso horário do seu computador, mas você pode selecionar um fuso horário diferente usando o menu suspenso.
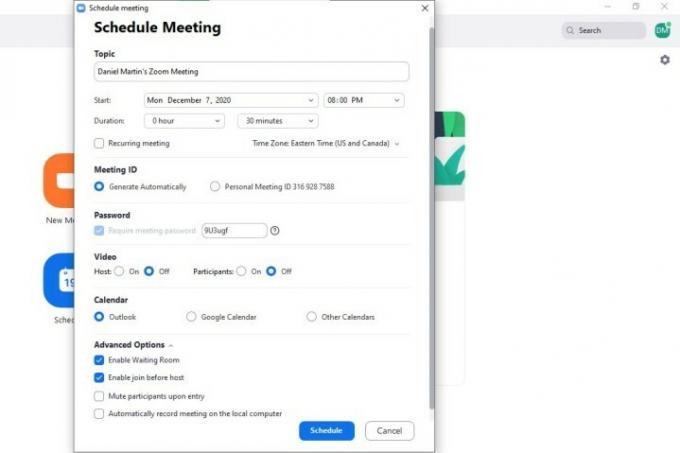
Talvez você não veja as opções desativadas e bloqueadas pelo administrador da conta, mas normalmente as opções incluem:
- Crie um ID recorrente que permanecerá o mesmo para cada sessão de reuniões regulares. Você pode usar seu ID pessoal ou criar um gerado aleatoriamente. Se você tornar a reunião recorrente, não se esqueça de agendá-la em seu serviço de calendário.
- Use uma senha de reunião que os participantes deverão inserir antes de obter acesso (os usuários empresariais devem criar senhas que atendam aos requisitos de segurança do administrador).
- Decida se o vídeo do organizador e dos participantes está ativado ou desativado ao ingressar nas reuniões, embora o organizador e os participantes sempre tenham a opção de iniciar o vídeo.
- Envie convites com links rápidos para abrir serviços de calendário e criar eventos com iCal e Panorama ou baixe arquivos ICS para usar outros serviços de e-mail. Você também pode selecionar Outros serviços de download para copiar o URL, a data e a hora das reuniões.
As opções avançadas incluem ativar a sala de espera, permitir que os participantes entrem antes do anfitrião, determinar se os participantes serão silenciados automaticamente na entrada e escolher se o computador local está gravando o reunião.
Etapa 3: crie sua reunião Zoom
Selecione Agendar para criar sua reunião, e uma janela com seu serviço preferido será aberta (Google, neste exemplo). Você pode adicionar convidados e definir suas permissões, enviar notificações pré-reunião, determinar sua visibilidade padrão e enviar convites com URL, ID de reunião e senha (se necessário).
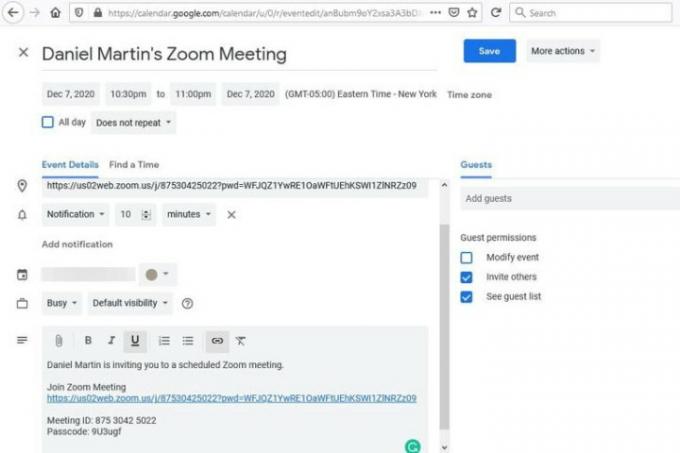
Recomendações dos Editores
- Tem um iPhone, iPad ou Apple Watch? Você precisa atualizá-lo agora
- Veja por que a WWDC pode ser um ‘evento crítico’ para a Apple
- Os problemas mais comuns de zoom e como corrigi-los
- Site da Apple Security Research é lançado para proteger seu Mac
- Suas conversas Siri podem ter sido gravadas sem sua permissão
Atualize seu estilo de vidaDigital Trends ajuda os leitores a manter o controle sobre o mundo acelerado da tecnologia com as últimas notícias, análises divertidas de produtos, editoriais criteriosos e prévias únicas.




