O Apple Watch é tão conveniente quanto seu companheiro Iphone quando se trata de mantê-lo atualizado sobre notificações. Os dois dispositivos são sincronizados automaticamente para que as notificações que aparecem no seu telefone sejam idênticas às do seu pulso. A Apple ainda garante que você não receba o dobro de notificações de ambos os dispositivos – pois isso pode deixá-lo louco. Em vez disso, as notificações aparecem apenas no dispositivo que você está usando no momento. Um pequeno ponto vermelho na parte superior do mostrador do relógio indica a presença de notificações não lidas no seu Apple Watch, exceto quando o Não perturbe está ativado, caso em que aparece um ícone de lua crescente.
Conteúdo
- Configure notificações do Apple Watch no seu iPhone
- Configure notificações do iPhone no seu Apple Watch
- Desative o indicador de notificações do Apple Watch
- Controle os resumos de notificação do Apple Watch
- Use o Siri para anunciar notificações do seu Apple Watch
Vídeos recomendados
Fácil
5 minutos
Apple Watch 4 ou posterior
iPhone 8 ou posterior
iOS 16
WatchOS 9
Receber avisos de textos, e-mails e lembretes de compromissos do seu relógio é útil, mas talvez você queira apenas que as mensagens mais importantes cheguem a qualquer momento. Mostramos como controlar as notificações no seu relógio para que você tenha as informações mais recentes sobre eventos e alertas importantes, mas não fique sobrecarregado com detalhes não urgentes. Se o Não perturbe estiver ativado ou o relógio bloqueado, as notificações irão diretamente para o seu iPhone. Embora este guia se concentre em iOS 16 e WatchOS 9, muitas etapas são semelhantes para versões anteriores do sistema operacional.
Configure notificações do Apple Watch no seu iPhone
O iPhone oferece uma variedade de opções que permitem personalizar como, quando e de quais aplicativos você recebe notificações. Para a maioria dos aplicativos, você pode ativar ou desativar notificações, permitir que um aplicativo envie notificações diretamente para a central de notificações, especificar como as notificações são agrupadas, agrupar notificações por aplicativos específicos ou permitir que seus dispositivos gerem grupos de notificação automaticamente. Usamos o aplicativo Mail neste exemplo, embora as opções disponíveis variem muito dependendo do aplicativo. Veja como começar.
Passo 1: Inicie o aplicativo Apple Watch do seu iPhone.
Passo 2: Tocar Meu relógio > Notificações.
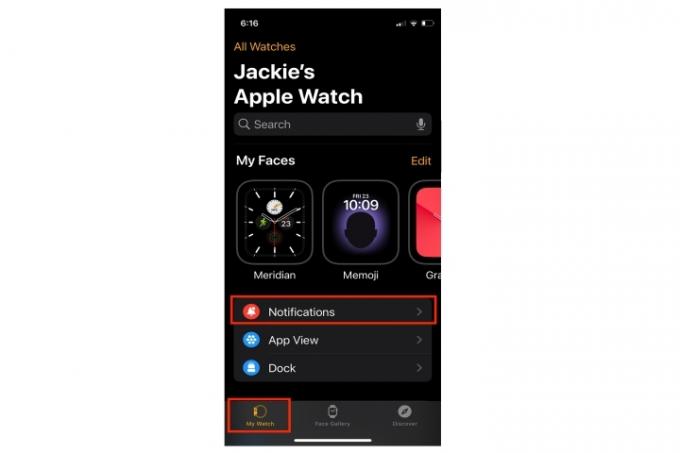
Relacionado
- A deslumbrante pulseira Milanese Loop Apple Watch da Apple tem 46% de desconto
- O iPad da Apple caiu de volta ao preço mais barato de todos os tempos
- Como baixar o watchOS 10 beta no seu Apple Watch
Etapa 3: Escolha os aplicativos dos quais deseja receber notificações – neste caso, Mail. Escolher Espelhe meu iPhone, que emprega as mesmas configurações de notificação de aplicativo no telefone e no relógio.
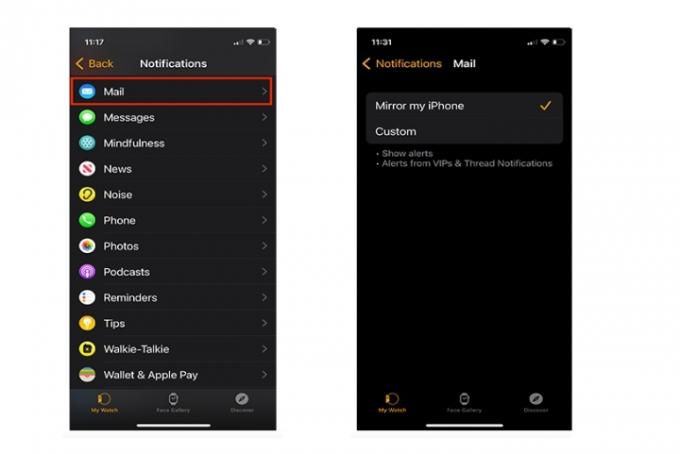
Passo 4: Você pode escolher Personalizado para opções adicionais de notificação, como enviá-las automaticamente para a Central de Notificações ou desligá-las totalmente. Você também pode escolher um alerta sonoro ou vibração silenciosa.
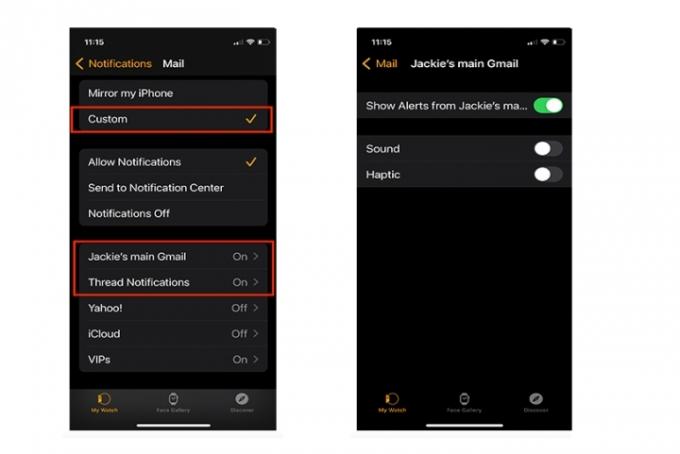
Configure notificações do iPhone no seu Apple Watch
Você pode gerenciar notificações diretamente no seu Apple Watch. Você pode ver uma variedade de opções, incluindo Mudo, Adicionar ao resumo, Desligue sensível ao tempo, Desligar, e Permitir notificações. Você não verá todas as opções em cada instância porque os comandos fazem referência às configurações existentes. Veja como controlar as notificações do aplicativo Apple Watch.
Passo 1: Puxe para baixo o mostrador do Apple Watch para acessar sua mensagem.
Passo 2: Deslize para a esquerda e toque no Três pontos (mais) botão.

Etapa 3: Uma variedade de opções pode estar disponível dependendo de como você configura as notificações no seu iPhone. Neste caso, vemos apenas Silenciar por uma hora e Desligar.

Desative o indicador de notificações do Apple Watch
O ponto vermelho na parte superior do mostrador do Apple Watch alerta você sobre notificações novas ou não vistas. Você pode controlar se esse ponto está visível ou não. Está ativado por padrão, então veja como desativá-lo.
Passo 1: Lançar Configurações na tela inicial do relógio.
Passo 2: Toque em Notificações.
Etapa 3: Toque em Indicador de notificações alternância liga-desliga para desligá-lo.

Controle os resumos de notificação do Apple Watch
Se estiver configurado para receber notificações, você receberá breves resumos na tela do relógio bloqueada ou desbloqueada. Isso é porque Sempre mostre looks curtos está habilitado por padrão. Uma breve olhada é uma tela do relógio que permite visualizar apenas o nome do aplicativo, o ícone do aplicativo e o título da notificação. Veja como desligá-lo.
Passo 1: Lançar Configurações na tela inicial do relógio.
Passo 2: Toque em Notificações.

Etapa 3: Toque em Mostrar resumo quando bloqueado alternância liga-desliga para desligá-lo.
Passo 4: Para ver a notificação completa em vez de um resumo, ative o Toque para mostrar a notificação completa trocar.

Use o Siri para anunciar notificações do seu Apple Watch
Talvez você nunca queira perder uma notificação que configurou. Se você possui um par de segunda geração ou mais recente AirPods ou certas batidas
Passo 1: Inicie o aplicativo Configurações.
Passo 2: Toque em Notificações.

Etapa 3: Role para baixo e toque em Anunciar notificações.
Passo 4: Ative o Anunciar notificações trocar.
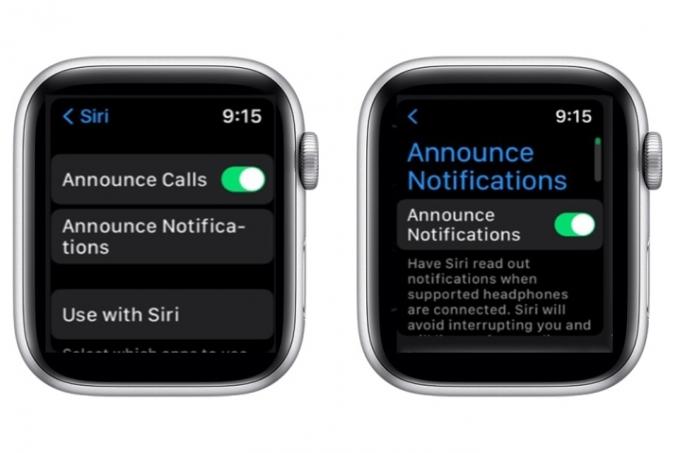
Recomendações dos Editores
- Como carregar rapidamente seu iPhone
- Não é exatamente o preço do Prime Day, mas o Apple Watch Series 8 tem um desconto de US $ 70
- Este acordo dá a você um Apple Watch por menos de US $ 150 – sem compromisso
- O Apple Watch Ultra é o smartwatch feminino perfeito – sério
- Como se livrar do ID Apple de outra pessoa no seu iPhone
Atualize seu estilo de vidaDigital Trends ajuda os leitores a manter o controle sobre o mundo acelerado da tecnologia com as últimas notícias, análises divertidas de produtos, editoriais criteriosos e prévias únicas.




