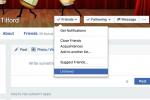O Xbox Série X|S tem um excelente processo de configuração, orientando você na maioria das configurações principais que você precisa alterar antes de mergulhar na próxima geração. O processo de configuração não cobre tudo, entretanto. Mesmo depois de definir o modo de energia, o local de captura e as configurações de privacidade, ainda há algumas coisas que você deve ajustar. Aqui estão as 11 configurações principais que você deve alterar no Xbox Series X ou Series S antes de carregar um jogo.
Conteúdo
- Suas configurações de vídeo
- Ligue HDMI-CEC
- Personalize o botão de captura
- Crie uma chave de convidado
- Personalize a tela inicial
- Faça o seu próprio guia
- Conecte Alexa ou Google Assistant
- Ative a transferência de rede (se você tiver outro Xbox)
- Ajuste sua inicialização e modo de energia
- Defina seus locais de instalação e captura
- Use seu controlador para fazer login
Mais Xbox Series X|S
- Xbox Série X vs. Série S
- Os melhores jogos do Xbox Series X
- Como gravar gameplay no Xbox Series X
Suas configurações de vídeo

O Xbox Series X é capaz de saída 4K de até 120 Hz, mas você precisará ajustar as configurações de vídeo para alcançar esse tipo de fidelidade. Antes de alterar qualquer configuração no seu Xbox, certifique-se de que ele esteja conectado à sua TV usando o cabo HDMI incluído para um Porta HDMI 2.1. Qualquer porta HDMI funcionará, mas HDMI 2.1 é o único padrão que pode fornecer 4K a 120 Hz, além de recursos como taxa de atualização variável e baixa latência automática.
Vídeos recomendados
Com sua Série X conectada corretamente, inicialize-a e vá para o Configurações cardápio. Existem algumas maneiras de chegar lá, mas a mais fácil é pressionar o botão Xbox botão para abrir o guia e, em seguida, vá até o seu Perfil ícone e rolando para baixo até Configurações.
No Configurações cardápio, siga Geral > Opções de TV e exibição para ver as configurações de saída. A primeira configuração a ser ajustada é a resolução de saída. Selecione a resolução que corresponde à sua tela (4K para a maioria das TVs modernas). Com sua resolução definida, volte e selecione Detalhes da TV 4K. Aqui você pode ver quais resoluções, taxas de atualização e versões de HDR sua TV suporta, bem como em quais aplicativos elas funcionarão.
Em seguida, volte para as opções de exibição e selecione Modos de vídeo. Este menu é uma área abrangente para várias configurações de exibição e você deve ativar tudo o que puder. Se a sua TV não suportar um recurso específico – como uma taxa de atualização de 50 Hz para algum conteúdo PAL – a configuração ficará esmaecida. A única caixa que você deve deixar desmarcada é Permitir YCC 4:2:2. Existem muitos detalhes técnicos, mas, resumindo, YCC 4:2:2 é um método de compactação de vídeo que requer menos largura de banda que RGB, o que é útil para compatibilidade com monitores 4K mais antigos.
É isso para as configurações de vídeo, mas não saia das opções de exibição ainda. Há mais uma configuração para ajustar.
Ligue HDMI-CEC

No Opções de TV e exibição menu - encontrado seguindo Configurações > Geral > Opções de TV e exibição se você pulou – selecione Controle de dispositivos. Aqui você pode ativar o HDMI-CEC, que permite que seu Xbox controle sua TV e configuração de som sem precisar de vários controles remotos. Você precisará de uma TV com uma porta HDMI compatível com HDMI-CEC e de ter sua Série X conectada a essa porta.
Depois de ativar o HDMI-CEC, você terá quatro opções adicionais. Recomendamos ligar Console liga outros dispositivos e Console desliga outros dispositivos, pelo menos. Com esses dois marcados, sua TV e sistema de som seguirão o estado de energia do seu Xbox, portanto, se você ligar o Xbox, sua TV também ligará. Você também pode verificar Console envia comandos de volume se você tiver um controle remoto de mídia, o que é particularmente útil se você usa o Xbox para outras finalidades além de jogos.
O pato estranho é Outros dispositivos podem desligar o console. Essa configuração garante que todos os seus dispositivos HDMI-CEC sigam o mesmo estado de energia, portanto, desligar a TV também desligaria o Xbox. Recomendamos deixar esta configuração desativada, pois pode causar alguns soluços irritantes. Se você tem um Receptor A/V conectado, por exemplo, e você deseja desligar os alto-falantes para poder tocar com fones de ouvido, desligar o receptor também desligaria o Xbox.
Personalize o botão de captura

No Configurações menu, role para baixo até Preferências e selecione Capture e compartilhe. Neste menu, você pode personalizar o que Capturar botão faz no controlador do Xbox Series X, bem como a resolução e duração de suas capturas. As principais configurações aqui são as três inferiores: Upload automático, Resolução do clipe do jogo e Local de captura.
Por padrão, o Xbox Series X carrega automaticamente as capturas de tela tiradas para Xbox Live. Você pode desativar isso ou optar por permitir que os jogos carreguem capturas de tela além daquelas que você tira. A resolução do clipe de jogo é definida como 1080p SDR por padrão, com tempo de gravação de um minuto. Recomendamos aumentar a configuração para 4K HDR, que tem um limite de 30 segundos. Qualquer coisa além disso, e você precisará uma placa de captura.
Por fim, o local de captura é definido como armazenamento interno do Xbox por padrão, e mesmo com um disco rígido externo conectado, você não poderá alterar essa configuração imediatamente. Se você tiver algum jogo instalado em seu disco rígido externo, precisará de um diferente para capturas. O Xbox Series X requer um determinado sistema de arquivos – um termo que descreve como os dispositivos leem dados do armazenamento – então você precisará de uma unidade externa dedicada exclusivamente às capturas.
Crie uma chave de convidado

Esta não é uma configuração obrigatória, mas é útil se você tiver várias pessoas que desejam acessar seu Xbox quando você não estiver por perto. No Configurações cardápio, siga Sistema > Restrições de conteúdo desconectado. Aqui você pode criar uma chave de convidado, que permite que outras pessoas entrem e usem seu Xbox sem a necessidade de uma conta separada. É útil para quem não deseja criar uma conta, mas também para permitir que outras pessoas usem seu Xbox sem dar acesso às suas informações de pagamento na Microsoft Store.
Depois de definir uma chave de convidado, você também pode limitar o conteúdo para usuários desconectados com base na classificação, bem como escolher se os usuários desconectados podem criar contas e baixar aplicativos. Essas configurações são irrestritas por padrão, portanto, certifique-se de alterá-las se quiser bloquear seu console. Este é o primeiro passo para configurar o controle dos pais no seu Xbox Series X.
Personalize a tela inicial

A tela inicial padrão do Xbox Series X lança todos os aplicativos da Microsoft para você e pede que você resolva os escombros. Felizmente, a classificação é fácil. Na tela inicial, pressione o Alterar visualização botão - oposto ao Começar botão – para abrir o menu de personalização.
Existem algumas configurações aqui, incluindo opções de acessibilidade e configurações para o seu tema. Estamos olhando para Personalize a página inicial guia, que, por padrão, é carregada com aplicativos da Microsoft. Exclua o que você não deseja pressionando o botão X botão e peça o que quiser usando o A botão. Não há uma maneira definida de organizar sua tela inicial – afinal, é uma personalização – mas recomendamos adicionar o Game Pass e a Microsoft Store, pelo menos, bem como seus jogos favoritos. Você pode remover algumas das opções menos usadas, como o Microsoft Rewards, se desejar.
Observe que excluir o aplicativo da tela inicial não o exclui do console. Não importa o que esteja na tela inicial, você pode encontrar todos os seus aplicativos no Meus jogos e aplicativos cardápio.
Faça o seu próprio guia

Antes de sair do Personalize a página inicial menu, selecione Guia personalizado. Este menu permite que você personalize como o guia — o menu que aparece quando você pressiona o Xbox botão no seu controlador - está definido. Você pode alternar as guias existentes como desejar. Por exemplo, você poderia mover o Aconquista tab para ser a guia padrão que é aberta. Infelizmente, você só pode mover as opções existentes. Você não pode adicionar ou remover nada.
Conecte Alexa ou Google Assistant

O Kinect acabou e a Microsoft provavelmente não está trazendo isso de volta. No entanto, você ainda pode emitir comandos de voz para o Xbox Series X. É apenas através do Amazon Alexa ou do Google Assistant. Para ativar comandos de voz, vá para o Configurações menu e siga Dispositivos e conexões > Assistentes digitais. A única configuração que você precisa alterar no Xbox Series X é Habilite assistentes digitais. Você também pode definir a gravidade das alterações de volume ao ajustar o volume com sua voz.
Embora não seja necessário alterar mais nada no seu Xbox, você precisará seguir as instruções nesta tela para o Google Assistant ou Alexa.
Ative a transferência de rede (se você tiver outro Xbox)

Se você tiver vários sistemas Xbox – não importa se são Series X|S ou Xbox One – você pode transferir seus jogos e aplicativos entre todos eles usando sua rede local. Para ativar o recurso, siga Configurações > Sistema > Backup e transferência > Transferência de rede. Seu Xbox Series X detectará automaticamente outros sistemas Xbox em sua rede e, desde que você ative o recurso, ele transferirá automaticamente jogos e aplicativos entre eles. Observe que as transferências são pausadas durante os jogos.
Se você tem Internet lenta ou não quer consumir muito seus dados, pode transferir seus jogos e aplicativos usando um disco rígido externo. Selecione Transferência de disco rígido no Backup e transferência menu para isso.
Ajuste sua inicialização e modo de energia

No Configurações cardápio, siga Geral > Modo de energia e inicialização para encontrar as configurações de energia do seu Xbox Series X. Existem muitas configurações aqui, mas você não precisa alterar todas elas. Primeiro, defina o tempo de desligamento automático – definido como uma hora de inatividade por padrão. Em seguida, escolha se deseja ativar o sinal sonoro de inicialização e vá para o Modos de energia contexto.
Ligação instantânea é o modo de energia padrão, que usa mais energia para inicializar o Xbox mais rapidamente. Se você não se importa em esperar ou apenas deseja consumir menos eletricidade, você pode definir isso como Economia de energia.
Ao lado dessa configuração, você encontrará mais duas. Por padrão, seu Xbox será ativado se você disser “Xbox ligado” e desligará seu armazenamento quando o Xbox estiver desligado. Recomendamos deixar o Quando o Xbox está desligado, desligue o armazenamento configuração marcada, embora você possa desligar Acorde o Xbox dizendo “Xbox On” se você não planeja usar recursos de voz.
Defina seus locais de instalação e captura

O Xbox Series X vem com 1 TB de armazenamento, mas não é tanto quanto era há alguns anos. Embora você queira instalar jogos da Série X no armazenamento interno super-rápido para aproveitar a velocidade do console, você pode instalar seus outros jogos no armazenamento externo para obter espaço extra. Da mesma forma, você pode salvar suas capturas em armazenamento externo.
Você não pode fazer as duas coisas ao mesmo tempo, infelizmente. Ao contrário do PS5, você não pode optar por instalar determinados aplicativos em uma unidade e outros aplicativos em outra. No entanto, ainda é bom saber onde está o cenário. Você pode encontrá-lo seguindo Configurações > Sistema > Armazenamento. A partir daí, selecione seu dispositivo de armazenamento para defini-lo como local de captura ou instalação.
Use seu controlador para fazer login

O Xbox Series X nunca avisa durante a configuração, mas você pode usar o controlador para fazer login automaticamente na sua conta. No Configurações cardápio, siga Conta> Login, segurança e senha. Aqui, você pode alterar suas preferências de login, como exigir sua senha sempre que inicializar o console ou apenas ao fazer compras.
O login instantâneo está ativado por padrão, o que significa que sua conta principal fará login automaticamente se você não precisar de uma senha. Você pode alterar isso para login instantâneo apenas com um controlador específico ativando o Este controlador faz login opção. Se você tiver vários controladores e usuários, poderá atribuir cada conta a um controlador, proporcionando segurança e convivência ao mesmo tempo.
Recomendações dos Editores
- Os melhores próximos jogos do Xbox Series X: 2023 e além
- Microsoft vence caso FTC, removendo o maior obstáculo de aquisição da Activision Blizzard do Xbox
- Os melhores jogos Xbox Series X para 2023
- Xbox Game Pass adiciona um dos melhores jogos de corrida de 2022 este mês
- Um Xbox Series S preto com SSD de 1 TB será lançado em setembro