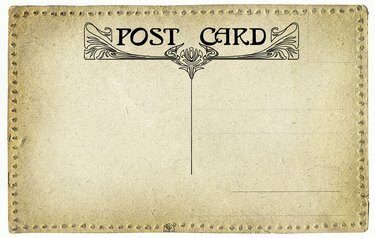
Cartões postais são fáceis de criar no InDesign.
Crédito da imagem: pavila / iStock / Getty Images
Crie e imprima cartões postais em casa usando o software InDesign da Adobe e um estoque de papel cartão postal pronto para imprimir disponível para sua impressora jato de tinta ou laser. Desenhe a frente do cartão-postal da maneira que desejar, mas o verso deve atender aos requisitos de envio do serviço postal dos EUA para se qualificar para as taxas de envio de cartão postal.
Criando o Documento
Passo 1
Determine o tamanho do seu cartão postal. Cartões postais prontos para imprimir vêm em vários tamanhos, mas 6 polegadas por 4 polegadas é um tamanho comum. Meça o tamanho do cartão antes de configurar o documento.
Vídeo do dia
Passo 2
Abra um novo arquivo no InDesign selecionando “Arquivo”, “Novo” e “Documento”. Na janela "Novo Documento", defina a página largura para 6 polegadas e a altura da página para 4 polegadas ou para a largura e altura do seu cartão, se for um diferente Tamanho.
etapa 3
Altere o número de páginas para "2". Defina todas as margens para 1/4 de polegada e clique em “OK”.
Projetando o cartão postal
Passo 1
Adicione uma imagem à frente do cartão, escolhendo “Arquivo” e “Local”. Navegue para encontrar a foto que deseja para a capa do cartão postal. Selecione uma imagem e clique em “Abrir”. Clique em qualquer lugar na frente do cartão para colocar a imagem.
Passo 2
Dimensione a imagem para que se ajuste às margens de 1/4 de polegada, selecionando a imagem e escolhendo "Objeto", "Transformar" e "Escala". Insira uma porcentagem nas caixas "Escala X" e "Escala Y". Faça ajustes adicionais usando as alças na caixa da imagem.
etapa 3
Selecione "Janela" no menu e confirme se as Camadas têm uma marca de seleção ao lado dela. Caso contrário, clique em “Layers” para abrir o painel Layers. Clique no ícone Criar uma nova camada na parte inferior do painel Camadas para adicionar uma camada.
Passo 4
Selecione a nova camada como camada de trabalho clicando nela no painel Camadas. Adicione texto nesta camada selecionando a ferramenta "Texto". Clique e arraste no documento para criar uma caixa de texto e, em seguida, insira uma mensagem para sobrepor na foto. Selecione uma fonte e dimensione-a no painel Caractere.
Etapa 5
Vá para a página 2 do seu documento, que é o verso do cartão postal. Desenhe uma caixa para indicar a posição do carimbo selecionando a ferramenta retângulo e desenhando um quadrado de 1 polegada no canto superior direito do cartão dentro das margens de um quarto de polegada. Defina o preenchimento como nenhum. No painel "Traço", defina o traço como 0,5 pontos e a cor como 7 por cento preto.
Etapa 6
Desenhe um retângulo na parte inferior do cartão que se estenda até 0,625 polegadas da parte inferior do cartão e percorra a largura do cartão. Defina o preenchimento como 7% preto e o traço como nenhum. Esta área é reservada para o código de barras aplicado pelo Serviço Postal dos EUA, e você não deve escrever nesta área.
Etapa 7
Desenhe uma linha vertical de 3,25 polegadas da borda esquerda do cartão, estendendo-se da margem superior até a área do código de barras colorido na parte inferior do cartão. Defina o traço como 0,5 ponto e a cor como preto. Isso divide o cartão na parte onde você escreve localizada no lado esquerdo da linha e a parte para o endereço de correspondência, que fica no lado direito da linha.
Etapa 8
Selecione a ferramenta “Tipo” e digite seu endereço de retorno no canto superior esquerdo do cartão, apenas dentro da margem de um quarto de polegada para que a impressora não corte o texto ao imprimir o cartão. Deixe o restante do lado esquerdo em branco para sua mensagem manuscrita.
Imprimindo o cartão postal
Passo 1
Coloque o papel cartão postal na impressora. Um lado pode ser brilhante e o outro fosco. O lado brilhante é para a foto e o lado fosco é para suas informações manuscritas.
Passo 2
Imprima a frente dos cartões postais apenas no lado brilhante do cartão. Esta é a página 1 do documento. Se você estiver usando uma impressora jato de tinta, deixe os cartões postais de lado e espere a tinta secar.
etapa 3
Recoloque o papel na impressora para que o lado fosco seja impresso. Consulte o manual da impressora se não tiver certeza de como fazer isso. Imprima o verso do cartão postal - página 2 do documento - no lado fosco do cartão. Confirme se o início da página 2 está voltando para o início da página 1 antes de imprimir todos os cartões.
Passo 4
Separe os cartões postais ao longo das perfurações do cartão.
Gorjeta
Estas instruções são válidas para Adobe InDesign CC, versão 2014.
Reveja o texto do seu cartão postal cuidadosamente antes de imprimi-lo.
Alguns cartões-postais são projetados de forma que a imagem frontal possa sair das laterais do cartão-postal para um sangramento completo. Verifique as especificações na embalagem do seu estoque, mas geralmente isso requer que você estenda a foto um pouco além das bordas do documento, geralmente em 1/8 de polegada em todos os lados.
Aviso
Não escreva na área do código de barras na parte inferior do cartão postal.
Não coloque papel cartão postal na impressora enquanto a tinta ainda estiver úmida.
A área colorida na parte inferior do cartão não pode ser mais escura do que 7% de preto para atender aos regulamentos postais.



