Uma apresentação do PowerPoint pode incluir sons de várias fontes: narração e sons de transição, objetos de áudio, vídeos e texto enfatizado. As animações também podem reproduzir sons. Você pode remover todos os sons de sua apresentação, um tipo de som por vez; infelizmente, não há opção para remover todos os sons de todos os slides automaticamente.
Gorjeta
- Você pode desfazer as mudanças se você decidir que deseja manter alguns dos sons. No entanto, se você salvar e substituir a apresentação original, talvez não consiga recuperar nada.
- O PowerPoint salva automaticamente a apresentação a cada 10 minutos, mas não sobrescreve o arquivo original.
- Objetos de som e vídeos podem ser configurados para reproduzir automaticamente quando você executa a apresentação.
Remover narração e sons de transição
Etapa 1: Removendo a narração
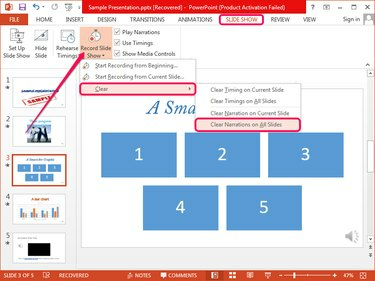
Crédito da imagem: Imagem cortesia da Microsoft
Mudar para o Apresentação de slides guia, clique na seta abaixo Gravar apresentação de slides, selecione Claro e então clique Limpar narrações em todos os slides para remover a narração de todos os slides simultaneamente.
Vídeo do dia
Para remover a narração apenas do slide selecionado, clique Limpar narração no slide atual.
Etapa 2: remover sons de transição
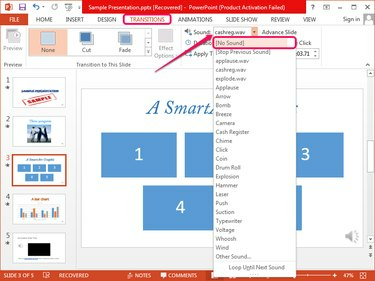
Crédito da imagem: Imagem cortesia da Microsoft
Selecione o slide que contém o transição som, mude para o Transições guia e selecione (Sem som) de Som caixa suspensa no grupo Tempo.
Gorjeta
Você não pode remover todos os sons de transição de uma vez, então você deve removê-los manualmente, individualmente de cada slide.
Objetos de áudio e sons de vídeo
Etapa 1: silenciar vídeos
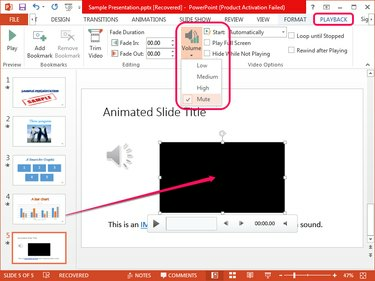
Crédito da imagem: Imagem cortesia da Microsoft
Selecione o slide que contém o caixa de video, selecione o vídeo e mude para o Reprodução aba. Clique no Volume botão no grupo Opções de vídeo e selecione Mudo do menu.
Gorjeta
- A guia Reprodução aparece somente depois que você seleciona um objeto de vídeo.
- Mesmo se o vídeo começar a ser reproduzido automaticamente quando você executar a apresentação, seu volume ficará mudo.
- Para excluir o objeto de vídeo, selecione-o no slide e pressione Excluir.
- Evite que o vídeo seja reproduzido automaticamente selecionando No Clique, em vez de Automaticamente, do Começar caixa no Opções de Vídeo grupo.
Etapa 2: silenciando objetos de áudio
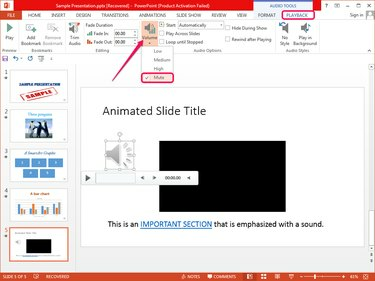
Crédito da imagem: Imagem cortesia da Microsoft
Selecione os objeto de áudio no slide e mude para o Reprodução guia que é exibida. Clique no Volume botão no grupo Opções de áudio e selecione Mudo do menu.
Gorjeta
- O objeto de áudio é silenciado, mesmo se estiver configurado para reproduzir automaticamente quando você executar a apresentação.
- Você pode excluir o objeto selecionando-o e pressionando Excluir.
- Para evitar que o objeto seja reproduzido automaticamente, selecione Ao clicar, em vez de automaticamente, a partir do Começar caixa no Opções de Áudio grupo.
Removendo sons de texto enfatizado
Embora os hiperlinks geralmente sejam aprimorados com sons no PowerPoint, qualquer texto pode reproduzir um som quando você clica ou passa o mouse sobre ele. O texto aprimorado é realçado e parece um hiperlink.
Passo 1
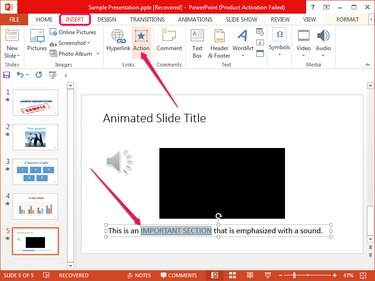
Crédito da imagem: Imagem cortesia da Microsoft
Localize o texto aprimorado no slide, selecione-o e mude para o Inserir guia e clique no Açao no grupo Links para abrir a caixa de diálogo Configurações de ação.
Passo 2
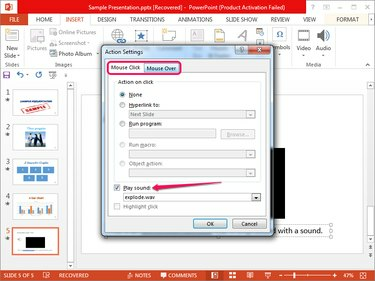
Crédito da imagem: Imagem cortesia da Microsoft
Desmarque o Tocar música caixas de ambos Clique do mouse e Passe o rato por cima para remover os efeitos sonoros do mouse e do clique. Clique OK para aplicar as alterações.
Gorjeta
Você pode configurar texto aprimorado para vincular a outros slides ou páginas da Web, ou para executar programas ou macros.
Remover sons de animações
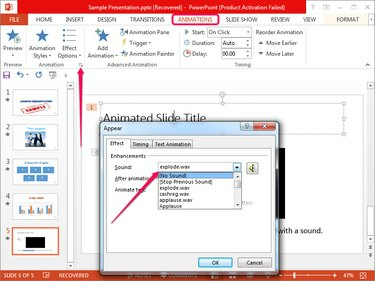
Crédito da imagem: Imagem cortesia da Microsoft
Selecione o elemento animado, mude para o Animações guia e, em seguida, clique no flecha pequena no canto inferior direito do grupo Animação para exibir a caixa de diálogo Aparecer. Selecione (Sem som) de Som caixa e clique OK.
Gorjeta
Você não pode remover os sons de todas as animações automaticamente; você deve remover cada um manualmente.




