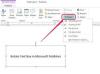Fazer backup de seus e-mails é sempre uma boa ideia, caso você os perca mais tarde.
Se você usa o Outlook para gerenciar seus e-mails, normalmente acessa apenas suas mensagens diretamente no Outlook, mas tem mais controle do que onde os e-mails são mantidos em seu computador. Você pode fazer backup deles onde quiser e pode alterar as próprias configurações de armazenamento do Outlook. São necessárias apenas algumas etapas para fazer backup de seus e-mails na pasta "Documentos" e eles permanecerão lá até que você os exclua ou importe mais tarde. Se você tiver o Outlook configurado para baixar e-mails para o seu computador, pode alterar o local de armazenamento para a pasta "Documentos", se preferir.
Exportar Emails
Passo 1
Abra o Outlook, se ainda não estiver aberto.
Vídeo do dia
Passo 2
Clique na guia “Arquivo” na faixa de opções do Office e selecione “Opções”, depois “Avançado”.
etapa 3
Clique em “Exportar”.
Passo 4
Selecione “Exportar para um arquivo” e clique em “Avançar”.
Etapa 5
Selecione a seção do Outlook que deseja exportar (backup). Você pode exportar uma conta inteira selecionando-a ou pode exportar uma pasta específica dentro dessa conta. Não se esqueça de marcar a caixa ao lado de "Incluir subpastas" se quiser fazer backup das pastas daquela que está selecionando. Se você selecionar uma conta, mas não marcar a opção de subpastas, nenhum de seus e-mails será armazenado em backup.
Etapa 6
Clique em “Avançar”.
Etapa 7
Clique em "Procurar" e navegue até o local na pasta "Documentos" onde deseja fazer o backup de seus e-mails. Você pode fazer backup deles diretamente na pasta "Documentos" ou em uma subpasta. Os emails ficarão em um único arquivo.
Etapa 8
Clique em "OK" e em "Concluir". Seus e-mails serão exportados para o local que você especificou. Quando são exportados, não são removidos de sua conta; O Outlook apenas cria cópias deles na pasta "Documentos".
Mover Armazenamento de Email
Passo 1
Abra o Outlook, se ainda não estiver aberto.
Passo 2
Clique no botão “Arquivo” no canto superior esquerdo da janela.
etapa 3
Clique em "Informações", na guia "Configurações da conta" e em "Arquivos de dados".
Passo 4
Selecione o arquivo de dados associado à sua conta. Provavelmente, você tem apenas um arquivo de dados, mas se tiver mais de um, leia o nome do arquivo para descobrir qual é para a conta de e-mail que você está movendo.
Etapa 5
Clique no botão "Abrir local do arquivo ...". Isso abrirá uma nova janela com o arquivo PST de armazenamento de e-mail selecionado.
Etapa 6
Botão direito do mouse no arquivo PST na nova janela e clique em “Copiar”.
Etapa 7
Feche a janela "Arquivos de dados" e saia do Outlook. Você não pode copiar o arquivo PST com o Outlook aberto.
Etapa 8
Clique no botão "Iniciar" e em "Documentos". Navegue até uma subpasta se quiser mover seu armazenamento de e-mail para uma pasta dentro de “Documentos”.
Etapa 9
Clique com o botão direito em qualquer lugar da pasta e selecione “Colar”.
Etapa 10
Abra o Outlook novamente e, em seguida, abra a seção "Arquivos de Dados".
Etapa 11
Clique em "Adicionar", selecione "Arquivo de dados do Outlook (* .pst)", navegue até a pasta "Documentos" e selecione o arquivo PST que você acabou de colar lá.
Etapa 12
Clique OK."
Etapa 13
Selecione o arquivo que acabou de adicionar na janela "Arquivos de dados" e clique em "Definir como padrão". Clique em “OK” na janela de confirmação que o Outlook exibe. Se você não tiver certeza de qual arquivo é o mais recente, já que ambos têm o mesmo nome, verifique as informações de "Local" para ver onde os arquivos PST estão armazenados.
Etapa 14
Selecione o arquivo de dados antigo que você não está mais usando na janela "Arquivos de Dados" e clique em "Remover".
Etapa 15
Clique em "Sim", depois em "Fechar" e em "OK" nas caixas de diálogo que o Outlook exibe.
Etapa 16
Saia do Outlook novamente para permitir que suas alterações tenham efeito.