Se você não gosta do nome padrão do seu PC, você sempre pode aprender como alterá-lo. Alterar o nome do seu PC permite que você o chame como quiser, ao mesmo tempo que se livra do nome não descritivo no estilo de ID do produto que veio com ele. Ele permite que você dê ao sistema um pouco de talento e personalidade, ou apenas nomeie-o com algo mais descritivo e reconhecível em sua rede.
Conteúdo
- Alterando o nome do seu PC no Windows 10
- Alterando o nome do seu PC em um MacBook/Mac
- O que acontece se eu renomear meu PC?
Veja como alterar o nome do seu PC em algumas etapas rápidas.
Vídeos recomendados
Fácil
5 minutos
PC com Windows ou Mac
Alterando o nome do seu PC no Windows 10
Passo 1: Selecione o botão Iniciar do Windows e selecione Configurações, Sistemae selecione o Sobre opção.
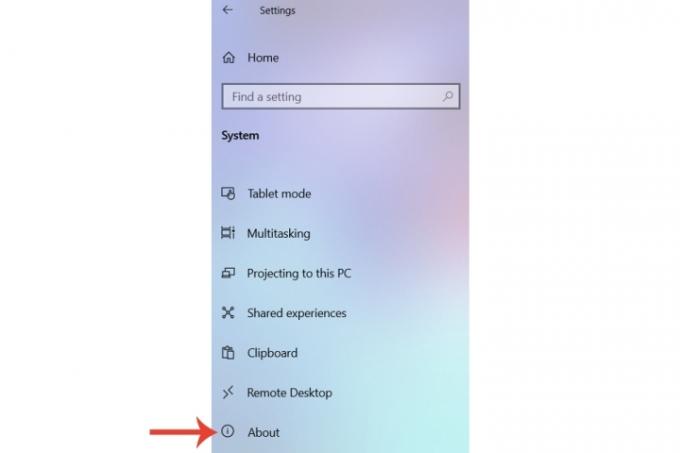
Passo 2: Dentro do Especificações do dispositivo seção, o nome do PC associado a esse sistema específico será exibido. Selecione os Renomeie este PC botão.

Relacionado
- Como baixar legalmente um arquivo ISO do Windows 10 e instalar o Windows 10 a partir dele
- Asus ROG Aliado vs. Steam Deck: veja como eles se comparam
- O acordo Flash reduz este excelente PC inicial para jogos da HP abaixo de US $ 400
Etapa 3: Altere o nome padrão atribuído quando você o comprou pela primeira vez para um de sua escolha. É importante destacar que esses computadores podem ser detectáveis em redes, por isso pode ser útil nomeá-los como ‘seunomeworkPC’, por exemplo.
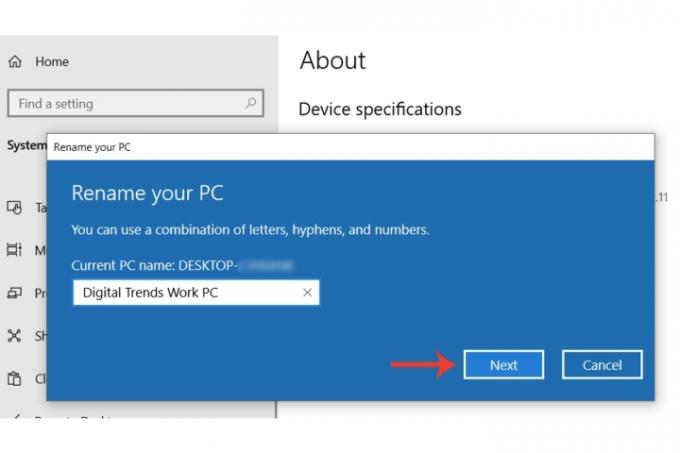
Passo 4: Depois de escolher um nome para o seu PC, selecione o Próximo botão, após o qual você poderá reiniciar o sistema para confirmar a alteração ou reiniciá-lo mais tarde.
Alterando o nome do seu PC em um MacBook/Mac
Se você possui um desktop MacBook ou Mac e deseja alterar o nome associado a esse sistema, também existe um método simples para fazer isso.
Passo 1: Selecione os Maçã símbolo no canto superior esquerdo da barra de menu e selecione Preferências do Sistema.
Passo 2: Selecione Compartilhamento.
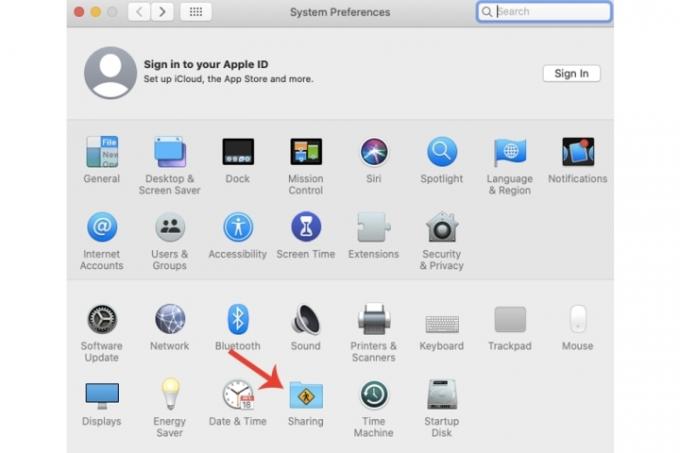
Etapa 3: Você pode ver o nome atual atribuído ao Mac ao lado de Nome do computador. Basta alterá-lo para um novo nome de sua preferência.
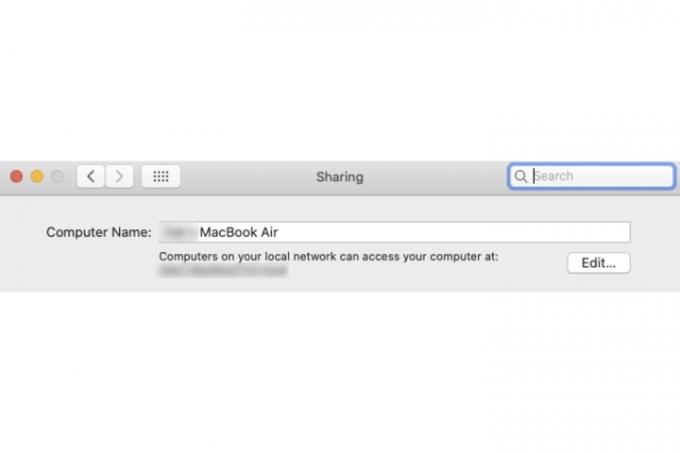
O que acontece se eu renomear meu PC?
Além da simples mudança no nome do PC (em oposição ao seu nome de usuário real associado ao mesmo PC), outro efeito o que pode não ser muito óbvio é que pode ser, como mencionamos acima, mais facilmente identificado quando você está em um determinado rede. Por exemplo, se você tem uma rede que funciona entre, digamos, seus Macs e vários PCs com Windows, nomeá-los com um nome personalizado pode ser útil para selecionar a máquina certa mais rapidamente.
Se você quiser alterar o nome de usuário de, digamos, o seu Mac, em oposição ao nome real do dispositivo, então vá para nosso guia explicando como fazer isso.
Recomendações dos Editores
- Substituí meu PC pelo Asus ROG Ally. Aqui está o que me surpreendeu
- Você pode jogar quase qualquer jogo do Windows no Mac – veja como
- Como instalar o Windows 11 ou Windows 10 no Steam Deck
- Este PC para jogos Alienware com RTX 3080 está com desconto de US $ 1.700 agora
- Como combinar arquivos PDF no Windows, macOS ou na web
Atualize seu estilo de vidaDigital Trends ajuda os leitores a manter o controle sobre o mundo acelerado da tecnologia com as últimas notícias, análises divertidas de produtos, editoriais criteriosos e prévias únicas.




