Se não estiver satisfeito com o novo menu Iniciar e barra de tarefas do Windows 11, você não está sozinho. Essas são provavelmente as duas mudanças mais controversas no novo sistema operacional e, neste guia, mostramos como fazer o Windows 11 se parecer um pouco mais com o Windows 10.
Conteúdo
- Alinhe o menu Iniciar à esquerda
- Crie um menu Iniciar mais parecido com o do Windows 10
- Use papéis de parede do Windows 10
Vídeos recomendados
Fácil
15 minutos
Aplicativo Configurações do Windows
Stardock Start11
Papéis de parede do Windows 10
No entanto, você só pode ir até certo ponto. Os Live Tiles do Windows 10 não existem mais e você não pode fazer Janelas 11 se parece inteiramente com seu antecessor. Mas você pode chegar perto se estiver disposto a gastar um pouco de tempo e talvez um pouco de dinheiro. Observe que estamos nos concentrando aqui nas etapas fáceis que você pode seguir. Existem hacks de registro e dispositivos que podem remover alguns recursos de aparência do Windows 11, mas nós descobri que eles podem desaparecer com as atualizações do Windows e podem causar mais problemas do que são. valor.
Alinhe o menu Iniciar à esquerda
A primeira e mais fácil mudança é alinhar o menu Iniciar e a barra de tarefas no lado esquerdo da tela.
Passo 1: Abra o Configurações aplicativo e navegue até Personalização e então Barra de tarefas.

Passo 2: Abrir Comportamentos da barra de tarefas.

Relacionado
- Como instalar o Windows 11 ou Windows 10 no Steam Deck
- Classificando todas as 12 versões do Windows, da pior à melhor
- Como recuperar um e-mail no Outlook
Etapa 3: Mudar o Alinhamento da barra de tarefas Para a esquerda.

Passo 4: Seu menu Iniciar agora será aberto no lado esquerdo e sua barra de tarefas será alinhada à esquerda.

Crie um menu Iniciar mais parecido com o do Windows 10
Se quiser que seu menu Iniciar se pareça muito mais com o Windows 10, você precisará seguir o caminho do software de terceiros. A melhor opção é Startdock's Start11, que custa US$ 5,99 e faz mais do que apenas alterar o menu Iniciar. O Start11 também pode fazer mais do que apenas tornar o menu Iniciar mais parecido com a versão do Windows 10. Também pode permitir que você personalize o botão Iniciar, a barra de tarefas e a pesquisa. No entanto, eles não têm como objetivo fazer com que o Windows 11 se pareça com o Windows 10, então não vamos nos concentrar neles aqui.
Passo 1: Baixe e instale o Start11. Vá para o Startdock Início11 página para baixar uma avaliação de 30 dias ou comprar o software.
Passo 2: Abra Iniciar11. Você começará na seção do menu Iniciar (sem trocadilhos). Alterne o Use o menu Iniciar 11 Iniciar configuração para Sobre e selecione Estilo Windows 10.

Etapa 3: Agora, seu menu Iniciar incluirá a linha de botões de comando no lado esquerdo, a lista de programas do Windows 10 e aplicativos fixados à direita.

Passo 4: Você tem várias opções que pode configurar clicando com o botão direito no Aplicativos fixados área. Você pode criar novos grupos; fixar novos aplicativos, arquivos e pastas; e acesse as configurações do Start11.
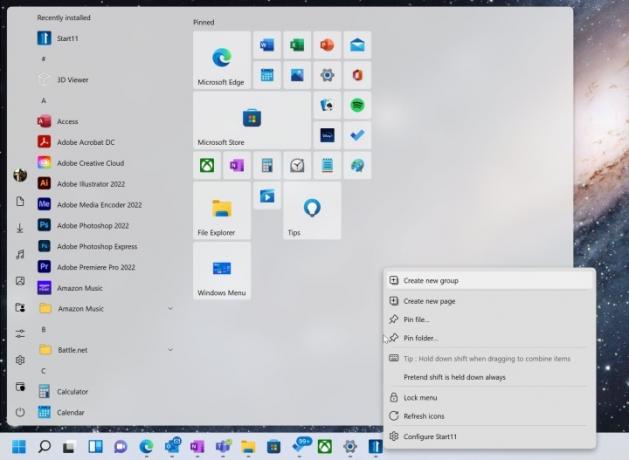
Use papéis de parede do Windows 10
Se você preferir os papéis de parede do Windows 10, é fácil alterá-los. Você só precisa localizar seu papel de parede preferido.
Passo 1: Baixe o papel de parede de vários sites. Uma boa fonte é WallpaperCave.com, que possui papéis de parede padrão facilmente acessíveis.

Passo 2: Basta clicar com o botão direito no papel de parede que deseja usar e selecionar Salvar imagem como para baixá-lo.

Etapa 3: Depois de baixar sua imagem, clique com o botão direito na tela e selecione Personalizar.

Passo 4: No Personalização página de configurações, clique em Fundo. Certificar-se Personalize seu plano de fundo está ativado Foto.
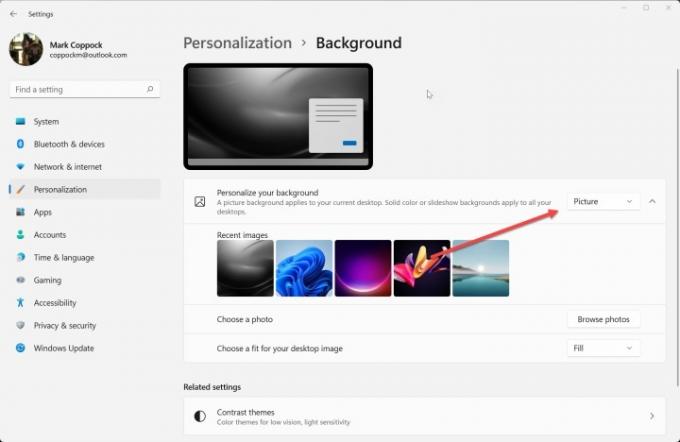
Etapa 5: Selecione Navegar pelas fotos e localize o papel de parede baixado.
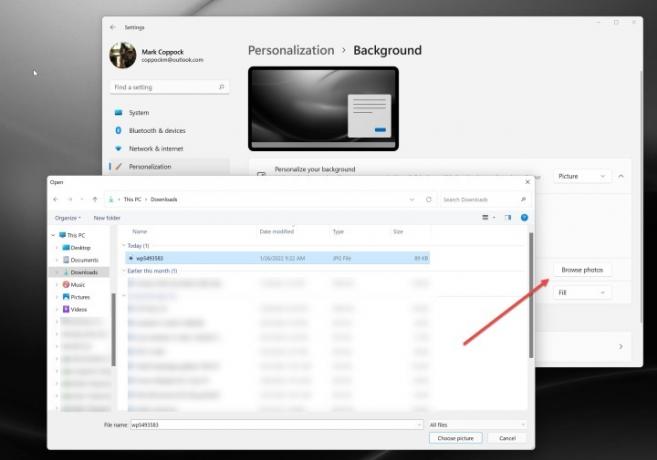
Etapa 6: O papel de parede do Windows 10 escolhido agora estará ativo.
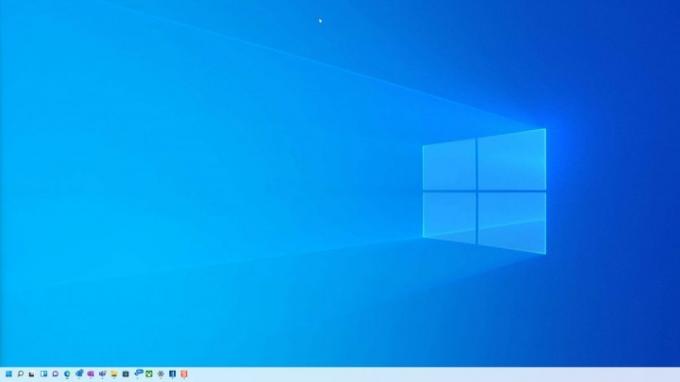
Estes são os métodos mais fáceis de fazer o Windows 11 se parecer com o Windows 10. Conforme mencionado acima, não estamos abordando alterações questionáveis ou potencialmente prejudiciais, mas sim nos concentramos no básico. Seguir apenas estes poucos passos lhe dará uma
Recomendações dos Editores
- Como baixar legalmente um arquivo ISO do Windows 10 e instalar o Windows 10 a partir dele
- Como combinar arquivos PDF no Windows, macOS ou na web
- Como ativar ou desativar ChatGPT na barra de tarefas do Windows
- Como desabilitar VBS no Windows 11 para melhorar os jogos
- Os problemas mais comuns do Microsoft Teams e como corrigi-los
Atualize seu estilo de vidaDigital Trends ajuda os leitores a manter o controle sobre o mundo acelerado da tecnologia com as últimas notícias, análises divertidas de produtos, editoriais criteriosos e prévias únicas.



