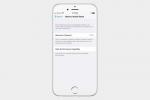Com serviços de armazenamento online como iCloud ou mesmo Google Drive, algumas pessoas presumem que não há necessidade de um disco rígido externo no seu Mac. No entanto, isso não é necessariamente verdade. É sempre uma boa ideia ter várias formas de backup (backup local e backup remoto), quando possível.
Conteúdo
- Certifique-se de que sua unidade esteja formatada corretamente
- Faça backup de grandes quantidades de dados via Time Machine
- Armazene dados seletivamente em uma unidade manualmente
- Soluções de backup de terceiros
Se você deseja garantir que não sentirá a dor intensa que é a perda de dados, detalhamos a melhor maneira de fazer backup do seu Mac e proteger suas informações.
Vídeos recomendados
Esses métodos também funcionam para MacOS Big Sur.
Certifique-se de que sua unidade esteja formatada corretamente

Se você for usar um disco rígido externo ou uma unidade de estado sólido externa para fazer backup dos dados do seu Mac, você deve começar formatando-o para o Mac OS sistema de arquivos estendido – além de algumas exceções, a maioria dos discos rígidos externos não são pré-formatados para Macs. Felizmente, é um processo simples e também pode lhe ensinar um pouco mais sobre sua direção.
Relacionado
- Seu próximo monitor Mac pode ter esse novo recurso genial
- Como converter suas fitas VHS em DVD, Blu-ray ou digital
- Seu próximo MacBook Air pode ser ainda mais rápido que o esperado
Passo 1: Conecte sua nova unidade ao Mac.
Uma nova unidade é ideal aqui. Se você usar uma unidade mais antiga, as coisas ficarão mais complicadas se você já tiver dados armazenados nela. A reformatação apagará todos os dados antigos que você possui na unidade, portanto, verifique novamente e mova todos os dados valiosos para outro dispositivo antes de prosseguir.
Passo 2: Inicie o Utilitário de Disco.
Na barra de menu do seu Mac, clique em Ir, então Serviços de utilidade pública. Na janela resultante, abra o Utilitário de Disco.
Etapa 3: Encontre a unidade que deseja reformatar.
Todas as unidades e volumes do seu Mac serão listados no Utilitário de Disco, portanto, escolha o correto.
Passo 4: Apague a unidade.
Escolha Apagar na janela do Utilitário de Disco, confirme que é isso que você deseja fazer e prepare-se para renomear a unidade – é uma boa ideia chamá-lo de algo como “Mac Backup” se você estiver usando esta unidade principalmente para backup dados.
Etapa 5: Escolha o novo esquema de mapa.
Agora você será solicitado a escolha um novo formato, incluindo estendido (registrado em diário), estendido (diferencia maiúsculas de minúsculas, registrado em diário), estendido (registrado em diário, criptografado) e assim por diante. O formato Mac OS Extended (Journaled) usa Journaled HFS Plus para manter todos os seus dados organizados.
A opção Criptografado adiciona uma senha e criptografia, enquanto a distinção entre maiúsculas e minúsculas diferencia pastas com letras maiúsculas/minúsculas (“setembro” e “setembro” permanecem separados, etc.). Escolha a melhor opção para sua situação – recomendamos o quarto formato, que inclui todos os três recursos se você não tiver certeza do que fazer.
Etapa 6: Vá para Opções de segurança.
Escolher Opções de segurança e certifique-se de que a unidade esteja configurada para sobrescrever quaisquer dados anteriores pelo menos três vezes (apenas para HDDs, não SSDs).
Etapa 7: Apague e confirme.
Sua unidade será reformatada!
Faça backup de grandes quantidades de dados via Time Machine

O Time Machine permite que você faça backup do seu Mac com backups automatizados e agendados. Se você não se importa em ter sua unidade externa conectada ao Mac continuamente, o Time Machine facilita muito o processo de backup. Veja o que fazer para ativá-lo:
Passo 1: Abra o Time Machine e certifique-se de que esteja ligado.
Você pode encontrar a Máquina do Tempo em Preferências do Sistema, que está localizado em seu Dock. Há uma caixa de seleção no lado esquerdo da janela do Time Machine chamada “Fazer backup automaticamente” – marque esta opção para ativar o Time Machine.
Passo 2: Selecione sua unidade.
Sob Selecione o disco, escolha a unidade para fazer backup de seus dados. Se você concluiu as etapas de formatação da primeira seção, isso não deve ser um problema, embora possa ser necessário inserir a senha de uma unidade criptografada.

Etapa 3: verifique as opções.
Debaixo de Opções botão, você pode escolher quais volumes de dados deseja fazer backup, o que é útil se você não quiser salvar todos os dados que você mantém no MacOS. Se tudo parecer apropriado, você está pronto para prosseguir.
O Time Machine começará automaticamente a fazer backup de seus dados e permitirá que você recupere dados anteriores de 24 horas atrás, se algo deu errado - bem como dados de qualquer dia do mês anterior e quaisquer dados semanais desde o início do Time Machine trabalhando. Para um guia mais detalhado sobre o Time Machine, confira nosso guia prático detalhado.
Armazene dados seletivamente em uma unidade manualmente

Talvez você queira fazer backup do seu Mac apenas com arquivos específicos – uma solução mais adequada se você estiver interessado em salvar um determinado tipo de mídia ou fazer backup apenas de dados relacionados ao seu trabalho, etc.
Passo 1: Abra o Finder.
Você pode abrir um Localizador janela a qualquer momento no Dock. Verifique o lado esquerdo da janela do Finder para ver se o seu disco rígido externo está presente, por nome, na barra lateral. Normalmente, se a sua unidade estiver conectada e formatada corretamente, você a verá aqui. Caso contrário, clique Localizador então Preferências na barra de menu e selecione Barra Lateral, onde você pode escolha personalizar o que aparece na barra lateral do Finder. Certifique-se de que sua unidade esteja configurada para aparecer lá.
Etapa 2: Crie todas as pastas necessárias.
Os arquivos dos quais você deseja fazer backup podem já estar nas pastas adequadas, bem organizados; nesse caso, você pode pular esta etapa. Mas se seus arquivos estiverem um pouco dispersos, você pode ir até o ícone da pasta no Finder e criar novas pastas para coletar seus dados valiosos de maneira adequada.

Etapa 3: mova as pastas para sua unidade externa.
Arraste e solte as pastas que deseja salvar no drive externo da barra lateral; eles serão copiados automaticamente para esse disco rígido. Se você está procurando um arquivo específico para manter e não consegue encontrá-lo, use a função de pesquisa na parte superior direita da tela do Finder para ver mais de perto.
Soluções de backup de terceiros
Existe outra opção para fazer backup de seus dados: soluções de backup de terceiros, como Carbonita ou CrashPlan. Ambas as empresas oferecem serviços de backup baratos e fáceis de configurar para Mac e Windows. Não importa qual empresa você decida contratar, depois de se inscrever, você será solicitado a fazer o download e instale o respectivo aplicativo de backup, que permitirá iniciar o backup inicial procedimento. Todos os dados armazenados em backup no Carbonite ou no CrashPlan são hospedados com segurança em seus servidores e podem ser restaurados sempre que tal situação surgir.

Outra coisa que vale a pena mencionar é que seu backup inicial demorará um pouco, dependendo de quanto você fizer backup. Demora muito mais porque as velocidades de upload do seu ISP limitam o seu computador. Não é incomum que o backup inicial demore vários dias se você tiver centenas de gigabytes (ou mesmo terabytes) de dados.
No entanto, esses serviços usam tecnologias de backup incremental semelhantes às do Apple Time Machine assim que o backup inicial for concluído. Isso significa que eles apenas carregam as alterações feitas daqui para frente, para que os servidores de backup tenham as versões mais atuais de tudo. É aconselhável salvar as alterações em incrementos em vez de salvar grandes quantidades de dados para agilizar o processo de backup no seu Mac.
Os preços do Carbonite começam em cerca de US$ 6 por mês e vem com criptografia de 128 bits, backups automáticos na nuvem e acesso remoto aos seus arquivos. Isso também lhe dá acesso ao suporte ao cliente, disponível 24 horas por dia, 7 dias por semana. Você ainda obtém um disco rígido externo extra que pode ser carregado e pronto para uso para backup.
O CrashPlan custa cerca de US $ 10 por mês e você obtém recursos como proteção de disco rígido externo, restauração de aplicativos de desktop, equipe de suporte dedicada e criptografia de 256 bits. O plano de US$ 10 por mês faz backup de apenas um computador, então você terá que pagar essa taxa para cada computador que deseja fazer backup.
Ambos os serviços oferecem armazenamento ilimitado para seus backups. Ambos também oferecem um período de teste de 30 dias, para que você possa conferir tudo o que ele tem a oferecer antes de se comprometer.
Recomendações dos Editores
- Os chips da Intel atrasaram o MacBook Air de 15 polegadas, diz a Apple
- A Apple poderá em breve eliminar o entalhe do seu Mac e iPhone
- Esta exploração crítica pode permitir que hackers contornem as defesas do seu Mac
- Este malware para Mac pode roubar os dados do seu cartão de crédito em segundos
- Substituição da bateria do MacBook Pro: tudo o que você precisa saber