A Apple oferece um modo Retrato para selfies desde que o iPhone X veio com sua câmera TrueDepth Face ID em 2017. No entanto, foi somente em 2021 que se tornou possível usar o efeito Retrato integrado para mais do que apenas fotos.
Conteúdo
- Como usar o modo Retrato se você for o chamador
- Como usar o modo Retrato ao receber uma chamada
- Quais iPhones e iPads funcionam com desfoque de fundo do FaceTime
Com iOS 16, a Apple expandiu o modo Retrato para abranger vídeo ao vivo e é especialmente útil para chamadas FaceTime, onde você pode usar o efeito bokeh para desfocar o fundo e aumentar a privacidade.
Vídeos recomendados
Fácil
5 minutos
Um iPhone ou iPad com chip A12 Bionic ou mais recente
iOS 15 ou mais recente
Enquanto aplicativos de chat de vídeo como Zoom oferecem seus próprios recursos para desfocar e substituir fundos, o modo Retrato de vídeo da Apple também pode ser usado como alternativa nesses aplicativos. É um efeito menos pronunciado do que o incorporado nesses outros aplicativos, então você pode achar que é preferível mesmo aí. No entanto, é o único jogo disponível para ligações FaceTime.
Como usar o modo Retrato se você for o chamador
Se for você quem está fazendo a ligação FaceTime, você pode se preparar com antecedência ativando o modo Retrato. A menos que você expanda sua visão de si mesmo, não verá muita diferença em sua aparência quando o modo Retrato estiver ativado. ativado, mas a pessoa do outro lado da chamada verá seu ambiente levemente desfocado, como em um Retrato modo foto.
Passo 1: Inicie o aplicativo FaceTime como preparação para uma chamada.
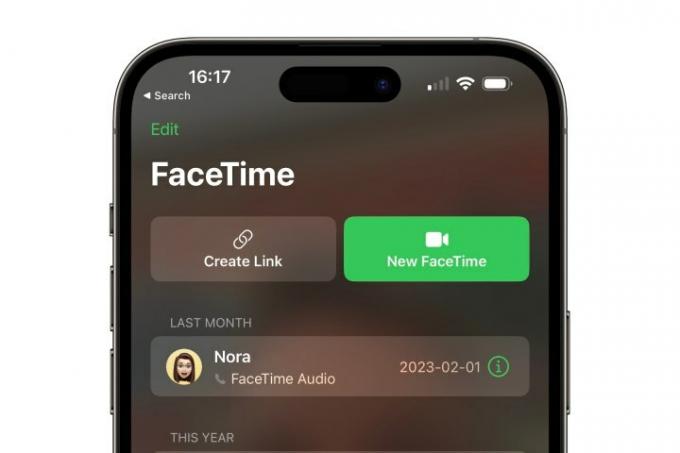
Passo 2: Abra o Centro de Controle deslizando do canto superior direito da tela do iPhone para baixo.
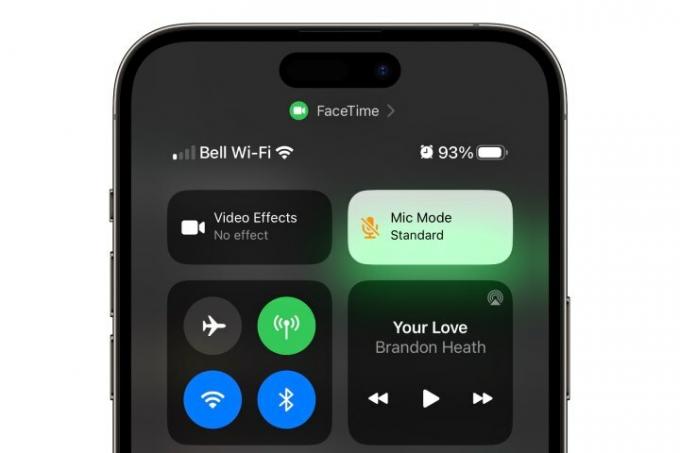
Relacionado
- A atualização de segurança vital para dispositivos Apple leva apenas alguns minutos para ser instalada
- Como adicionar widgets à tela de bloqueio do iPhone no iOS 16
- Como desligar a tela sempre ativa do seu iPhone 14 Pro
Etapa 3: Selecione os Efeitos de vídeo botão. Uma janela pop-up deve aparecer.
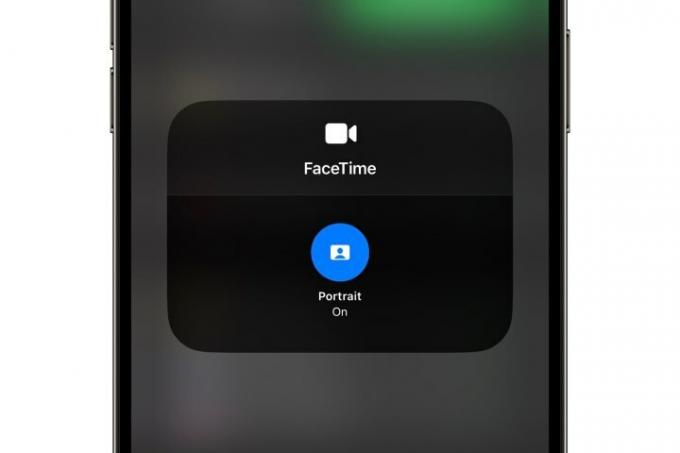
Passo 4: Selecione os Retrato botão. Deve ficar azul para indicar que o modo Retrato agora está ativado.
Etapa 5: Selecione qualquer área fora da caixa pop-up para fechar a configuração do FaceTime. O botão Efeitos de vídeo agora deve estar destacado com a palavra “Retrato” dentro.
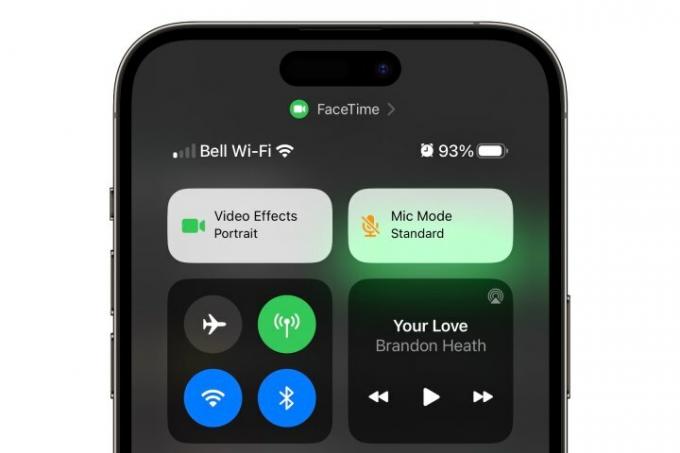
Etapa 6: Deslize para cima para fechar o Centro de Controle.
As mesmas etapas acima também podem ser usadas para ativar o modo Retrato em outros aplicativos de vídeo compatíveis, como Zoom, Equipes da Microsoft, Instagram e muito mais.
Observe que a configuração do modo Retrato é “fixa” – seu iPhone se lembrará da última configuração que você usou. Portanto, se você preferir desfocar o fundo do FaceTime o tempo todo, basta seguir as etapas acima uma vez e ele se tornará efetivamente o padrão. No entanto, esteja ciente de que esta configuração é salva separadamente para cada aplicativo, portanto, se você ativá-la quando usando o FaceTime, você ainda terá que ativá-lo separadamente se quiser usá-lo para gravar um Reel in Instagram.

Como usar o modo Retrato ao receber uma chamada
Se receber uma chamada inesperada, você não terá tempo de desfocar o fundo antes, mas ainda poderá ativar rapidamente o modo Retrato depois de atender a chamada. Você pode usar o método acima para habilitá-lo por meio do Control Center, mas, felizmente, há uma maneira ainda mais rápida de ativá-lo quando estiver em uma chamada.
Passo 1: Selecione a miniatura da visualização da câmera no canto inferior da sessão FaceTime para expandi-la. Você pode não ver o fundo bagunçado na miniatura, mas o chamador o verá em tela inteira – e pode ficar ainda mais aparente se estiver ligando para você de um iPad ou Mac.
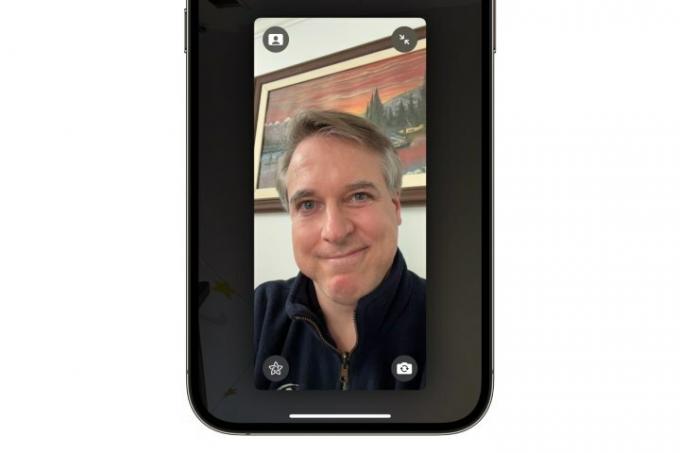
Passo 2: Selecione os Ícone de retrato no canto superior esquerdo da visualização expandida.
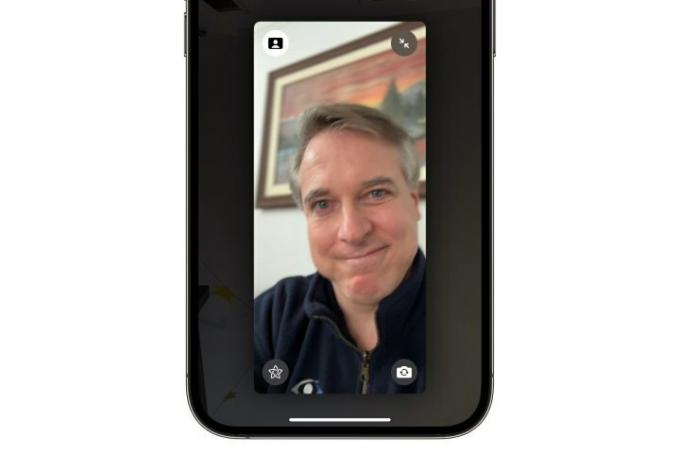
Etapa 3: O fundo deve ficar desfocado imediatamente. Você também verá que o fundo do ícone fica branco. Você pode retornar a visualização da câmera para uma miniatura inferior escolhendo as setas no canto superior direito ou selecionando qualquer área da tela fora da janela de visualização.

Quais iPhones e iPads funcionam com desfoque de fundo do FaceTime
Este recurso não é apenas para os mais recentes iPhone 14 modelos. A Apple também o disponibilizou para dispositivos mais antigos, desde o iPhone XS e iPhone XR. Esses são os modelos que introduziram o chip A12 Bionic da Apple, que inclui o mecanismo neural mais poderoso necessário para fazer esse recurso funcionar.
Você também pode se surpreender ao saber que não é necessário um iPhone com câmera frontal TrueDepth; O modo retrato é suportado no iPhone SE 2020 e 2022 iPhone SE, já que é o Apple Silicon interno que faz o trabalho pesado, e esses modelos apresentam chips A13 e A15 Bionic ainda mais poderosos.
O mesmo se aplica à linha de iPads da Apple; O modo retrato pode ser usado em qualquer iPad com chip A12 Bionic ou mais recente, do nível básico da Apple iPad 2020 para o mais recente iPad Pro de 12,9 polegadas com M2. Aqui está a lista completa de iPads suportados:
- iPad mini (5ª geração e posterior, de 2019 em diante)
- iPad (8ª geração e posteriores, de 2020 em diante)
- iPad Air (3ª geração e posteriores, de 2019 em diante)
- iPad Pro de 11 polegadas (todas as gerações, de 2018 em diante)
- iPad Pro de 12,9 polegadas (3ª geração e posteriores, de 2018 em diante)
Observe que o modo Retrato é diferente dos efeitos da câmera FaceTime, como Memojis, filtros, adesivos, rótulos e formas. Esses outros efeitos existem desde o iOS 12.1, e a maioria deles funciona desde o iPhone 7; a exceção são os Memojis, que requerem a câmera TrueDepth Face ID.
Recomendações dos Editores
- Como baixar o iOS 17 beta no seu iPhone agora mesmo
- Como transformar uma Live Photo em um vídeo no seu iPhone
- Por que você não pode usar o Apple Pay no Walmart
- Como sincronizar seu iPhone com seu iPad
- Como encontrar arquivos baixados em seu iPhone ou smartphone Android
Atualize seu estilo de vidaDigital Trends ajuda os leitores a manter o controle sobre o mundo acelerado da tecnologia com as últimas notícias, análises divertidas de produtos, editoriais criteriosos e prévias únicas.




