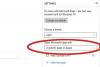Aproveite o Acesso às Chaves ferramenta no seu Mac para ver as informações de senha armazenadas. O Keychain Access permite que você veja senhas de Wi-Fi, aplicativos e outros utilitários salvos em seu computador. Você deve saber a senha da sua conta de usuário do Mac para ver as senhas individuais salvas. Esta é a senha que você usa quando se conecta ao seu Mac ou faz alterações no sistema, e é gerenciada por meio da seção Usuários e Grupos do painel Preferências do Sistema do Mac.
Ver senhas usando o acesso de chaveiro
Configurando o acesso a senhas
O utilitário Keychain Access também permite controlar como e quando programas e processos têm acesso às suas senhas salvas. Clique com a tecla Control pressionada em um item da lista em Acesso às Chaves e selecione Obter informação e então clique no Controle de acesso aba.
Vídeo do dia

Crédito da imagem: Imagem cortesia da Apple
Se estiver examinando informações de senha de uma rede Wi-Fi, por exemplo, você pode ditar se O AirPort deve sempre ser capaz de acessar a senha dessa rede ou se você precisa aprovar o acesso cada vez.
Faça suas alterações e clique no Salvar alterações botão quando terminar.
Passo 1
Clique na pasta Aplicativos em seu Dock e selecione Serviços de utilidade pública.

Crédito da imagem: Imagem cortesia da Apple
Passo 2
Clique Acesso às Chaves para iniciar a ferramenta Keychain Access. Você também pode abrir o Acesso às Chaves usando o Launchpad.

Crédito da imagem: Imagem cortesia da Apple
etapa 3
Selecione os Senhas categoria na coluna da esquerda.

Crédito da imagem: Imagem cortesia da Apple
Passo 4
Clique com o botão direito do mouse no item associado à senha que deseja visualizar e selecione Obter informação no menu pop-up para ver as informações de senha disponíveis sobre o item selecionado.

Crédito da imagem: Imagem cortesia da Apple
As informações incluídas neste prompt incluem o tipo de senha, nome da conta e onde a senha está armazenada. Use o recurso Mostrar senha para ver a senha salva real.

Crédito da imagem: Imagem cortesia da Apple
Etapa 5
Coloque uma marca de verificação no Mostrar senha caixa de seleção, digite a senha da sua conta de usuário no campo fornecido e clique no Permitir para ver a senha armazenada.

Crédito da imagem: Imagem cortesia da Apple
Acessando e alterando a senha da sua conta de usuário
A menos que seja uma conta aberta ou de convidado, cada conta de usuário em seu Mac possui uma senha associada a ela. Dependendo das configurações de segurança, você pode ser solicitado a inserir sua senha ao fazer logon no Mac e ao instalar o software e fazer outras alterações no sistema. Esta é a mesma senha usada para o Acesso às Chaves. Altere essa senha usando a seção Usuários e grupos do painel Preferências do sistema.
Passo 1
Clique no Cardápio de maçã no canto superior esquerdo da tela e selecione Preferências do Sistema.

Crédito da imagem: Imagem cortesia da Apple
Passo 2
Clique no Usuários e grupos ícone. O nome, aparência e localização deste item podem variar ligeiramente dependendo da versão do OS X em execução no seu Mac.

Crédito da imagem: Imagem cortesia da Apple
etapa 3
Clique no Mudar senha botão.

Crédito da imagem: Imagem cortesia da Apple
Passo 4
Insira sua senha de usuário antiga, insira uma nova e confirme usando o campo Verificar. Digite uma dica para ajudar a lembrá-lo de sua senha, caso a esqueça. Clique no Mudar senha botão para salvar sua nova senha.

Crédito da imagem: Imagem cortesia da Apple
Gorjeta
Essa nova senha agora é usada também para o Acesso às Chaves.
Configurando o chaveiro do iCloud
Use o da Apple Chaveiros iCloud ferramenta para armazenar e acessar informações de conta e senha em vários dispositivos sem fio. Clique no maçã menu no canto superior esquerdo da tela, selecione Preferências do Sistema e escolher iCloud. Permitir Chaveiro e siga as instruções para personalizar suas configurações.