FaceTime é o local mais popular para áudio e videoconferência para as plataformas Mac e iOS. Antes de 2018, era limitado a apenas duas pessoas – mas tudo mudou e agora você pode incluir até 32 participantes em conversas FaceTime. Veja como fazer isso.
Conteúdo
- requisitos de sistema
- Iniciando um FaceTime em grupo no iOS a partir do FaceTime
- Iniciando um FaceTime em grupo no iOS a partir de mensagens
- Adicionar uma pessoa a uma chamada FaceTime em grupo
- Participar de uma chamada FaceTime em grupo
- Como são as chamadas em grupo
- Iniciando uma chamada FaceTime em grupo em um Mac com FaceTime
- Iniciando uma chamada FaceTime em grupo em um Mac com Mensagens
- Adicionando efeitos especiais a uma chamada
- Alterar configurações durante uma chamada
Vídeos recomendados
Fácil
10 minutos
Aplicativo Face Time
requisitos de sistema
As videochamadas FaceTime em grupo requerem iOS 12.1.4 ou posterior, ou iPadOS/iOS em um iPhone 6S ou posterior, iPad Pro ou posterior, iPad Air 2 ou posterior, iPad Mini 4 ou posterior, iPad (5ª geração) ou iPod Touch (7ª geração). Modelos anteriores de hardware Apple compatíveis com iOS 12.1.4 podem participar de chamadas em grupo apenas por áudio. Para Mac, as chamadas de áudio ou vídeo FaceTime requerem MacOS 10.7 ou posterior, uma conexão ativa com a Internet e um microfone ou câmera integrado ou conectado.
Iniciando um FaceTime em grupo no iOS a partir do FaceTime
Você pode usar sua lista de contatos para encontrar pessoas para uma ligação FaceTime em grupo. Os contatos cujos nomes aparecem em azul estão executando pelo menos iOS 12.1 e possuem um dispositivo compatível com FaceTime. Os nomes dos contatos que aparecem em cinza não possuem hardware ou software compatível com FaceTime. Os botões de áudio e vídeo devem estar verdes, significando que você pode iniciar uma chamada em grupo com os participantes escolhidos.
Passo 1: Vá para Configurações > Facetime e ative o Facetime ao controle.
Passo 2: Inicie o FaceTime e toque no botão “+” no canto superior direito.

Relacionado
- Como fazer toques para um iPhone
- Como compartilhar livros Kindle com familiares e amigos
- As chamadas do iPhone parecem abafadas? Veja como corrigi-los rapidamente
Etapa 3: Insira nomes de contatos, números de telefone ou endereços de e-mail ou abra o aplicativo Contatos e adicione pessoas a partir daí.
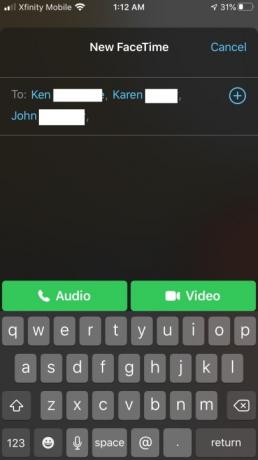
Passo 4: Tocar Áudio ou Vídeo para iniciar sua chamada.
Iniciando um FaceTime em grupo no iOS a partir de mensagens
Você também pode iniciar um FaceTime em grupo diretamente de uma conversa em grupo existente em Mensagens.
Passo 1: Inicie Mensagens e inicie uma conversa em grupo ou vá para uma conversa em grupo existente.
Passo 2: Toque em Contatos círculo no topo da conversa em grupo.
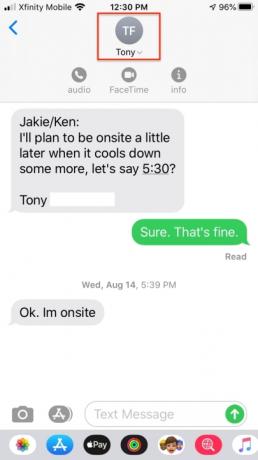
Etapa 3: Tocar Facetime e inicie sua chamada.
Adicionar uma pessoa a uma chamada FaceTime em grupo
Quando você adiciona alguém a uma chamada FaceTime em grupo, essa pessoa não pode ser removida, mas essa nova pessoa pode encerrar sua participação na chamada tocando no X. A chamada permanece ativa se dois ou mais participantes ainda estiverem conversando.
Passo 1: Na chamada, deslize de baixo para cima na tela.
Passo 2: Tocar Adicionar pessoa.
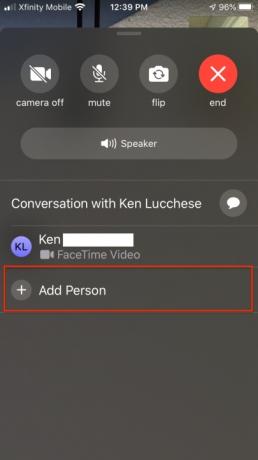
Etapa 3: Digite o nome, número de telefone ou e-mail do contato.
Passo 4: Tocar Adicionar pessoa ao FaceTime.
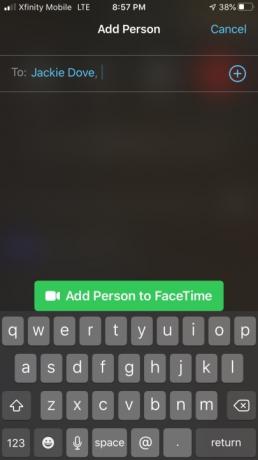
Participar de uma chamada FaceTime em grupo
Quando alguém convida você para participar de uma ligação FaceTime em grupo, você recebe uma notificação. Mesmo que você recuse a princípio, você pode tocar para entrar na chamada a qualquer momento enquanto ela estiver em andamento.
Passo 1: Para participar de uma chamada em Mensagens, toque na notificação na parte superior da tela ou toque em Entrar na conversa em grupo em Mensagens para conectar-se imediatamente.
Passo 2: Para participar de uma chamada do aplicativo FaceTime, acesse a chamada ativa no FaceTime e toque em Entrar.

Como são as chamadas em grupo
Todos os participantes de uma chamada FaceTime podem ver uns aos outros por meio de janelas de miniaturas individuais. No iOS 15, o aplicativo adicionou um recurso de visualização em grade que também é útil para grupos maiores. Caso contrário, a imagem do orador atual será destacada e movida para o topo da tela. O aplicativo redimensiona automaticamente as imagens dos participantes com base no quanto eles falam, por quanto tempo falam, no volume da fala e nos movimentos físicos. Aqueles que estão apenas ouvindo os procedimentos aparecem na parte inferior da tela. Quando a chamada termina, cada pessoa toca no botão “X” para desconectar.
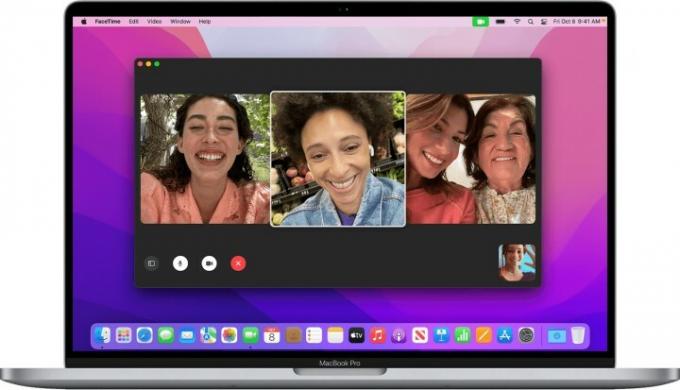
Iniciando uma chamada FaceTime em grupo em um Mac com FaceTime
A partir do MacOS 10.14.3, você pode usar o Group FaceTime para conversar com até 32 pessoas, assim como no iOS. O FaceTime exibe entre quatro e nove blocos de imagens de vídeo simultaneamente, correspondendo aos alto-falantes ativos.
Passo 1: Inicie o aplicativo FaceTime e use o campo de pesquisa para inserir os endereços de e-mail ou números de telefone das pessoas que você deseja incluir.
Passo 2: Se uma pessoa já estiver em seus contatos, digite o nome dela ou escolha na lista e clique em Adicionar.
Etapa 3: Clique Áudio ou Vídeo para a chamada.
Passo 4: Para entrar na chamada do aplicativo FaceTime, clique ao lado da chamada ativa e clique para entrar.
Etapa 5: Para participar da chamada a partir de uma notificação, clique em Juntar.
Etapa 6: Para alterar as configurações durante uma chamada, mova o mouse sobre a janela do FaceTime para mostrar os controles na tela.

Iniciando uma chamada FaceTime em grupo em um Mac com Mensagens
Passo 1: Você pode iniciar uma chamada FaceTime por meio do aplicativo Mensagens ou ingressar em uma chamada existente em andamento por meio de notificação.
Passo 2: Para participar de uma chamada do aplicativo Mensagens, clique em Juntar na conversa em grupo.
Etapa 3: Para adicionar uma pessoa a uma chamada FaceTime em grupo, clique para mostrar a barra lateral e, a seguir, clique para adicionar uma nova pessoa.
Adicionando efeitos especiais a uma chamada
Os participantes de uma chamada em grupo podem adicionar adesivos, texto, Animoji, Memoji e outros efeitos durante uma chamada — se você tiver um iPhone X ou posterior, um iPad Pro de 11 polegadas (1ª e 2ª geração) ou iPad Pro de 12,9 polegadas (3ª geração e posterior). Para dispositivos sem Face ID, outros efeitos de câmera, como filtros, texto e formas, estão disponíveis para chamadas FaceTime em grupo. Você precisa do iOS 13 ou iPadOS para usar adesivos Memoji e adesivos emoji.
Passo 1: Toque na tela e depois toque no ícone de estrela no painel de ícones.
Passo 2: Toque no ícone do efeito desejado, como Animoji, ícone de filtro de círculos tricolores, ícone de texto Aa ou ícone de forma vermelha ondulada.
Alterar configurações durante uma chamada
Independentemente do tipo de conferência em que você esteja, você pode alterar as configurações de áudio e vídeo no aplicativo FaceTime a qualquer momento. Tocar Câmera off para desligar a câmera e toque novamente para ligá-la novamente. Tocar Virar para mudar para a câmera traseira e toque novamente para voltar para a câmera frontal. Tocar Mudo para desligar o som e toque novamente para ligá-lo novamente. Tocar Palestrante para alternar entre mudo e alto-falante.
Recomendações dos Editores
- Como transformar uma Live Photo em um vídeo no seu iPhone
- Como ocultar fotos no seu iPhone com iOS 16
- Como recuperar mensagens de texto excluídas no seu iPhone
- Como fazer backup de um iPhone usando Mac, iCloud ou PC
- Como desfocar o fundo em chamadas FaceTime
Atualize seu estilo de vidaDigital Trends ajuda os leitores a manter o controle sobre o mundo acelerado da tecnologia com as últimas notícias, análises divertidas de produtos, editoriais criteriosos e prévias únicas.




