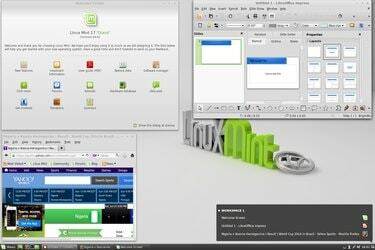
Algumas das versões mais populares do sistema operacional Linux, ou "distribuições", vão contra a reputação tradicional do Linux como um sistema operacional feito sob medida para geeks e tecnocratas. Dois exemplos são o Ubuntu e o Linux Mint baseado no Ubuntu, que adiciona a interface "Cinnamon" do Windows ao sistema operacional subjacente. Configurar vários monitores na interface do Cinnamon é uma questão relativamente simples de alguns cliques do mouse.
Chegando la

Primeiro, certifique-se de que seus monitores estejam todos conectados e ligados e, em seguida, inicialize no Linux Mint. Clique no ícone “Menu” no painel na parte inferior da tela, onde o menu Iniciar estaria tradicionalmente em um computador baseado no Windows. No menu que é aberto, selecione "Configurações do sistema" e, em seguida, na seção Hardware, "Monitores".
Vídeo do dia
Configurando Seus Monitores

No menu Monitores, você terá a opção de espelhar seus monitores, o que significa que o segundo monitor mostra a mesma imagem do primeiro. Isso é útil se você estiver usando um segundo monitor maior ou projetor LCD como auxílio visual e quiser que os espectadores vejam o que você vê. Nesse caso, os dois monitores usarão as configurações da tela de resolução mais baixa. Se você não espelhar os monitores, cada tela exibirá uma parte da área de trabalho do Mint. Você pode configurar a orientação e resolução de cada monitor independentemente. Quando terminar, clique em "Aplicar" para verificar se as configurações funcionam corretamente e feche a janela.
Notas de versão

Estas instruções se aplicam ao Linux Mint 17, codinome "Qiana", lançado em maio de 2014 e com suporte até maio de 2019. O processo pode ser ligeiramente ou significativamente diferente em outras versões do sistema operacional.




