Em 2016, a Apple introduziu a Touch Bar em seus Modelos MacBook Pro, para todos, exceto o modelo básico do MacBook Pro de 13 polegadas. No entanto, recepção para isso foi misturado. Todos aqueles ícones em mudança eram difíceis de aprender, e muitas pessoas descobriram que continuavam tocando acidentalmente na Touch Bar e iniciando todos os tipos de funções que não queriam.
Conteúdo
- Como limitar a funcionalidade da Touch Bar
- Como desativar totalmente a Touch Bar
Se você está neste barco, nós podemos ajudar. Aqui estão algumas maneiras eficazes de limitar ou desativar a Touch Bar no seu Mac.
Vídeos recomendados
Como limitar a funcionalidade da Touch Bar
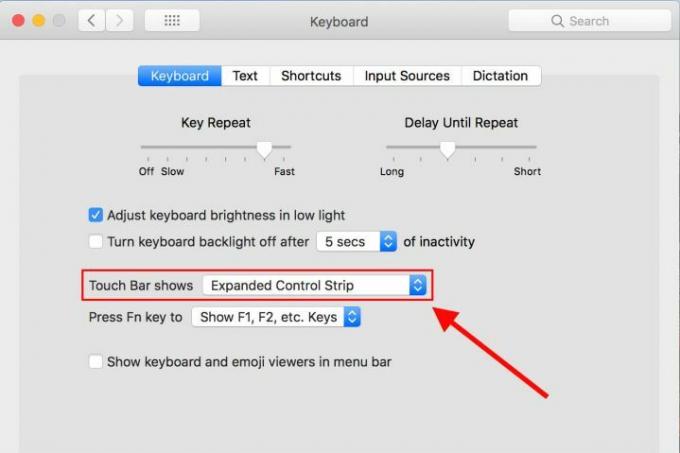
Se você deseja uma maneira fácil de lidar com a Touch Bar, pode congelá-la rapidamente apenas para comandos de controle básicos. Em seu estado natural, a Touch Bar mudará para conjuntos exclusivos de controles para a maioria dos aplicativos que você abrir. Se esta é a principal coisa que você não gosta na Touch Bar – todos aqueles ícones mutáveis que você não tem tempo de memorizar ou entenda - então você pode desabilitar esta parte da Touch Bar, deixando a Barra ativa para alterações simples configurações.
Relacionado
- Macs M3 podem ser lançados este ano – com uma adição surpreendente
- MacBook Air de 15 polegadas vs. MacBook Air de 13 polegadas: qual comprar
- Grande vazamento revela todos os segredos em que o Mac Apple está trabalhando
Passo 1: Vá para “Preferências do Sistema”, o ícone cheio de engrenagem no Dock. Uma vez lá, selecione “Teclado”.
Passo 2: certifique-se de estar na primeira guia desta seção, aquela que diz “Teclado”. Se você estiver em um MacBook Pro com Touch Bar, você notará uma seção extra nesta área especificamente para o Touch Bar. Você pode alterar várias configurações aqui, mas a que deseja selecionar para este processo é “Touch Bar shows”.
etapa 3: Mude o menu suspenso “Touch Bar shows” para “Expanded Control Strip”. Isso bloqueará a Touch Bar na faixa de controle fornecem funções básicas como brilho, volume, pular músicas e dividir janelas. A Touch Bar não mudará para nenhuma outra configuração enquanto esta opção estiver ativada, independentemente dos aplicativos que você usa.
Claro, esta opção só é realmente eficaz se você não se importar com a Touch Bar ligada. Se o seu problema com a Touch Bar for mais físico, como roçar nela com os dedos, mudar para apenas comandos de controle provavelmente não ajudará em nada. Na verdade, as coisas podem piorar se você acidentalmente começar a mexer no volume ou no brilho da tela. Para questões como esta, o melhor é consultar a nossa segunda opção.
Como desativar totalmente a Touch Bar
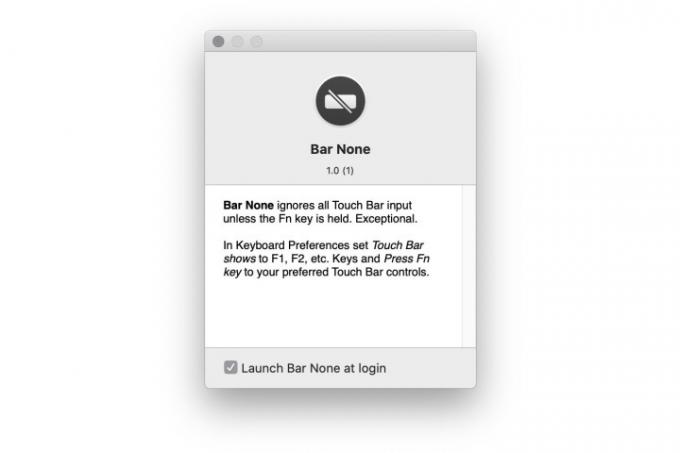
Infelizmente, a Apple não oferece uma maneira de desativar totalmente o TouchBar. No entanto, existe um aplicativo de terceiros chamado Barra Nenhuma desenvolvido por Shaun Inman que faz exatamente isso.
A forma como funciona é bastante simples. Depois de instalá-lo, o Bar None existe no menu superior e não permitirá que o Touch Bar opere sem que o usuário mantenha pressionado FN. Você terá proteção total contra cliques não intencionais, pois o Bar None exige que você execute uma etapa extra, garantindo que você utilize o TouchBar apenas quando realmente desejar.
Você terá que visitar o site do Bar None para acessar o download do aplicativo. Então você alterará as permissões do seu Macbook acessando Preferência do Sistema > Segurança e Privacidade > Acessibilidade.
Bar None protege contra cliques não intencionais no touchpad, ativando um modo de proteção que limita a sensibilidade e ainda permite algum desempenho quando o programa está no modo padrão. Se quiser que seu touchpad fique totalmente bloqueado, para que não receba nenhuma entrada, você pode alterar as configurações de Bar None acessando Preferências do Sistema > Teclado. Neste modo, sua Touch Bar só funcionará quando você solicitar.
Fornecemos um guia útil e completo sobrecomo baixar MacOS Big Sur que você pode usar para melhorar o desempenho do seu Mac.
Recomendações dos Editores
- O M3 MacBook Pro pode ser lançado mais cedo do que se esperava
- Melhores ofertas do Prime Day MacBook: Economize no MacBook Air e MacBook Pro
- Os chips da Intel atrasaram o MacBook Air de 15 polegadas, diz a Apple
- Melhores ofertas de MacBook: Economize no MacBook Air e MacBook Pro
- Os MacBooks podem finalmente alcançar os laptops Windows desta forma importante
Atualize seu estilo de vidaDigital Trends ajuda os leitores a manter o controle sobre o mundo acelerado da tecnologia com as últimas notícias, análises divertidas de produtos, editoriais criteriosos e prévias únicas.




