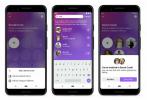Conteúdo
- O que você precisa
- Antes de instalar o VirtualBox
- Execute o ChromeOS no VirtualBox
- Bem-vindo ao Chrome OS
- Experimente antes de comprar
Infelizmente, o Google não oferece downloads do ChromeOS – pelo menos não de uma forma que seja fácil de usar com uma máquina virtual. O popular ChromeOS compilações antes oferecidas por Hexxah parecem ter desaparecido também. Até a versão CloudReady da Neverware tem limitações.
Vídeos recomendados
Dito isto, suas opções para executar o ChromeOS em uma máquina virtual são extremamente restritas. Veja como executar a versão mais antiga do ChromeOS da Neverware no VirtualBox. Se você quiser algo mais novo, a empresa oferece uma versão para VMware ESXi 6.5, Workstation 14.1.1 e Fusion 10.1.
Relacionado
- O Google acaba de fazer uma grande mudança na forma como os aplicativos dos Chromebooks funcionam
- Os melhores laptops 2 em 1
- Em breve, o Chrome OS será executado em qualquer lugar, inclusive em PCs e Macs
O que você precisa
A versão mais recente da imagem CloudReady ChromeOS, v83, não funciona com o VirtualBox devido a “gráficos incompatibilidades.” Você precisará encontrar e baixar a versão mais antiga listada abaixo, pois Neverware não oferece este ficheiro. Quanto ao VirtualBox, a versão mais recente funciona perfeitamente.
- Oracle VM VirtualBox
- Arquivo CloudReady_Free_x64_Virtualbox.ova da Neverware
Antes de instalar o VirtualBox
VirtualBox não funciona quando recursos específicos são instalados no Windows 10. Se aparecer um erro ao tentar carregar a imagem do ChromeOS, faça o seguinte:
Passo 1: Digite “turn” no campo de pesquisa na barra de tarefas e selecione Liga ou desliga características das janelas nos resultados.
Passo 2: Uma janela pop-up aparece na tela. Os seguintes recursos devem ser desativados (embora verifique novamente o que você está perdendo acesso antes de fazer isso):
- Proteção de aplicativos — Isola sites não confiáveis definidos pela empresa.
- Guarda de Credenciais — Segurança baseada em virtualização que concede apenas acesso privilegiado de software do sistema a segredos.
- Proteção do dispositivo — Habilita componentes do Hyper-V.
* Guarda - Containers - Virtualização em nível de sistema para execução de vários aplicativos isolados.
- Hiper-V – Executa máquinas virtuais de 64 bits no sistema operacional host.
- Plataforma de Máquina Virtual — Componente para executar uma máquina virtual.
- Plataforma de hipervisor Windows — Adiciona uma API de modo de usuário estendida para pilhas e aplicativos de virtualização de terceiros.
- Caixa de areia do Windows — Um ambiente virtual e descartável.
- Subsistema Windows para Linux (WSL) — Uma camada de compatibilidade para executar executáveis binários do Linux.
Nota: Os recursos listados acima estão relacionados à virtualização e não estão incluídos no Windows 10 Home. Reative esses recursos se você não planeja usar o VirtualBox fora deste test drive do ChromeOS.
Etapa 3: Reinicie o Windows 10.
Se a imagem do ChromeOS ainda não carregar, tente o seguinte:
Passo 1: Clique com o botão direito no Começar botão e selecione Windows PowerShell (Administrador) no Menu de usuário avançado.
Passo 2: Digite: bcdedit /set hypervisorlaunchtype off
Etapa 3: Desligue o PC e reinicie – não basta clicar em “Reiniciar”.
Execute o ChromeOS no VirtualBox

Passo 1: Com o VirtualBox aberto, clique em Arquivo no canto superior esquerdo, seguido por Dispositivo de importação no menu suspenso.
Passo 2: Próximo ao Arquivo campo, clique no Pasta ícone localizado na extrema direita, localize o arquivo CloudReady_Free_x64_Virtualbox.ova em seu PC e clique no botão Abrir botão.

Etapa 3: O arquivo OVA aparece no campo do arquivo. Clique Próximo continuar.
Passo 4: Deixe todas as configurações padrão do dispositivo e clique no botão Importar botão para continuar. Um pop-up aparece enquanto o VirtualBox cria a máquina virtual ChromeOS.

Etapa 5: No painel principal do VirtualBox Manager, selecione o CloudReady_Free_x86 máquina virtual e clique no botão verde Começar botão.

Etapa 6: O logotipo do CloudReady aparece por um momento até que o painel de instalação seja carregado. Selecione um idioma, o layout do teclado e a conexão de rede e clique em Continuar quando estiver pronto.

Etapa 7: Os termos do EULA do Adobe Flash são exibidos. Clique no Agora não botão.
Etapa 8: Insira o e-mail ou telefone da sua Conta do Google e clique no botão Próximo botão.
Etapa 9: Digite a senha da sua Conta do Google e clique no botão Próximo botão.
Nota: Você também pode selecionar Navegar como convidado, embora você veja mais do ChromeOS usando uma conta do Google.
Etapa 10: Verifique a autenticação em duas etapas, se necessário.
Bem-vindo ao Chrome OS

Com o ChromeOS carregado, você pode ter uma ideia geral do que esperar. Esta compilação não reflete a versão mais recente, pois toda a interface parece diferente. Alguns aplicativos baseados na web associados à sua conta podem aparecer na parte inferior, mas isso é tudo. Esta versão não vem com papel de parede, então baixamos um usando o navegador Chrome.

Nas versões mais recentes, os aplicativos ficam guardados em uma “bandeja” que pode ser acessada clicando no botão Lançador ícone. Nesta versão mais antiga, clique no botão Lupa no canto inferior esquerdo, e uma janela pop-up tradicional aparece com todos os seus aplicativos baseados na web. Como esta versão não oferece suporte (ou inclui) o Google Play, Android os aplicativos não podem ser baixados e instalados.

Clique no seu ícone localizado próximo ao relógio do sistema, seguido por Configurações para alterar o papel de parede, a velocidade do mouse, o local de download padrão, o Google Cloud Print e muito mais.

Você pode querer ajustar a resolução de saída para ser compatível com a área de trabalho do seu PC e, embora possa pensar que isso é impossível, há duas maneiras de fazer isso. Sua primeira opção é alternar entre três modos – Tela cheia, Contínuo ou Dimensionado. Uma segunda opção é selecionar uma porcentagem para aumentar a área de trabalho do ChromeOS de 125% para 300%.

Na barra de menu da máquina virtual, clique em Visualizar (conforme mostrado acima) e selecione um dos três modos. Ou você pode clicar Tela Virtual 1 e escolha uma porcentagem específica.
Experimente antes de comprar
Você só terá uma ideia da realidade executando o ChromeOS em uma máquina virtual usando a compilação vinculada acima. Atualmente, o CloudReady não oferece suporte ao VirtualBox e não funciona no VMware Workstation player 15.5. A versão atual funciona apenas no VMware ESXi 6.5, Workstation 14.1.1 e Fusion 10.1.
Se o link acima deixa você querendo mais, pode valer a pena experimentar o ChromeOS em Chromebooks pessoalmente na Best Buy ou em outro varejista eletrônico. Afinal, isso o levará mais longe do que tentar experimentar o ChromeOS no VirtualBox por conta própria.
Recomendações dos Editores
- Este laptop secreto da Samsung pode fundir o ChromeOS com o DeX
- Os problemas mais comuns do Chromebook e como corrigi-los
- Seu Chromebook pode rodar o Steam? Veja como saber
- Janelas vs. MacOS vs. SO Chrome
- Como alterar seu idioma no Google Chrome
Atualize seu estilo de vidaDigital Trends ajuda os leitores a manter o controle sobre o mundo acelerado da tecnologia com as últimas notícias, análises divertidas de produtos, editoriais criteriosos e prévias únicas.