Enviar mensagens de texto é uma maneira conveniente de ficar conectado sem nunca abrir a boca. Você pode ter brigas de gritos em MAIÚSCULAS, longos debates, espalhar as últimas fofocas e muito mais usando apenas os dedos. E embora tudo esteja bem, por que não enviar mensagens para seus amigos e familiares usando uma cara de animal fofa ou uma selfie carrancuda?
Conteúdo
- Como definir um nome e foto de perfil
- Mais sobre Memojis e Animojis
- Alterando as configurações de privacidade
Se você estiver pronto para eliminar “Sinto muito, quem é?” mensagens de texto para sempre, mostraremos como usar o aplicativo Mensagens da Apple. Quer você prefira uma foto sua ou um Memoji, orientaremos você no processo de configuração do seu Perfil do iMessage para que você possa melhorar sua experiência com mensagens de texto enviando uma framboesa para todos que você conhece (e não sei).
Vídeos recomendados
Como definir um nome e foto de perfil
Configurar esse recurso é realmente bastante fácil. Para começar, faça o seguinte:
iOS 14
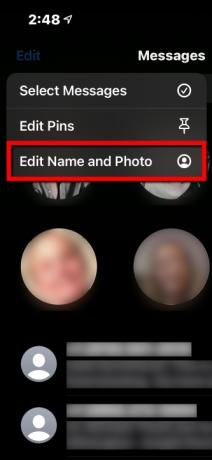
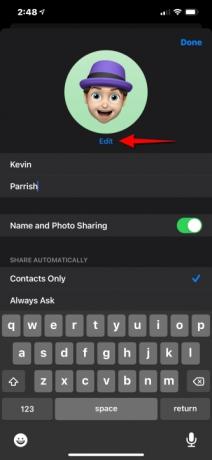
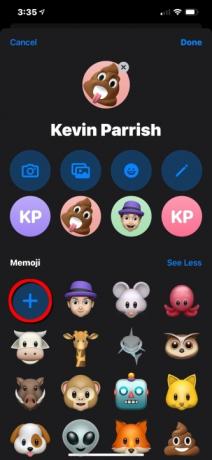
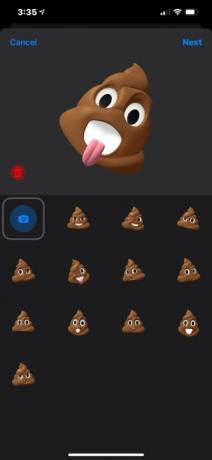
Passo 1: Toque para abrir o Mensagens aplicativo.
Passo 2: Tocar Editar localizado no canto superior esquerdo.
Etapa 3: Tocar Editar nome e foto no menu suspenso.
Passo 4: Tocar Editar exibido sob o balão do seu perfil atual.
Na tela seguinte, você verá várias opções, incluindo um simples círculo colorido com suas iniciais, acesso à câmera frontal, acesso ao aplicativo Fotos e uma longa lista de emojis. Sentindo-se um pouco desonesto? Por que não definir um Memoji ou Animoji (veja a próxima seção para mais informações)?
Relacionado
- Como se livrar do ID Apple de outra pessoa no seu iPhone
- Tem um iPhone, iPad ou Apple Watch? Você precisa atualizá-lo agora
- Eu realmente espero que esse vazamento de preço do iPhone 15 Pro não seja verdade
Lembre-se de que isso será o que o destinatário verá quando receber suas mensagens, portanto, evite usar órgãos genitais, bunda nua e qualquer outra coisa que possa fazer com que você seja preso.
Etapa 5: Toque no botão de perfil apropriado que você deseja usar.
O que você verá a seguir depende do que você escolher. Por exemplo, se for apenas um balão com suas iniciais, você verá opções para Usar em mensagens, Editar, Duplicado, e Excluir. Se você selecionar uma imagem no aplicativo Fotos, poderá mover e dimensionar a imagem, definir um filtro e tocar em Feito.
Etapa 6: Toque para editar os campos que contêm seu Primeiro e Sobrenome.
Para definir seu nome, basta preencher as entradas. Este é o nome que seus contatos verão quando você lhes enviar uma mensagem, então certifique-se de selecionar algo que a maioria das pessoas conheça e não fique muito ofendida (a menos que esse seja seu objetivo, é claro).
Etapa 7: Tocar Feito no canto superior direito para finalizar.
iOS 13
As instruções são um pouco diferentes, mas obtêm os mesmos resultados.
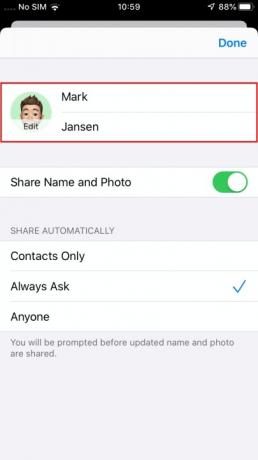
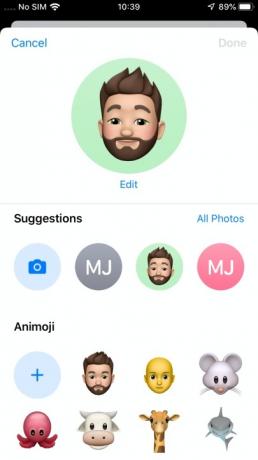
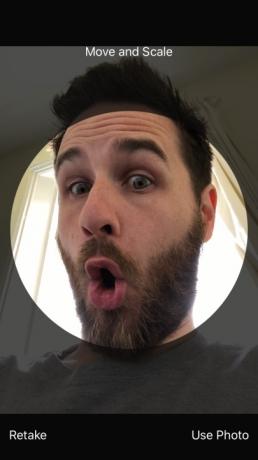
Passo 1: Toque para abrir o Mensagens aplicativo.
Passo 2: Toque no Três pontos (“…”) no canto superior direito.
Etapa 3: Tocar Editar nome e foto para acessar as novas configurações.
Todo o resto é basicamente igual ao iOS 14, então volte às etapas anteriores se precisar de ajuda adicional.
Mais sobre Memojis e Animojis
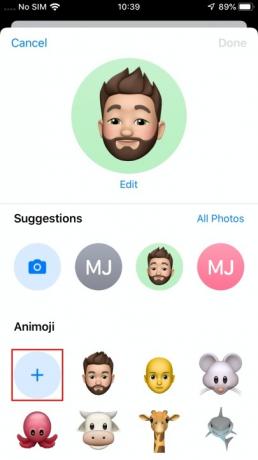

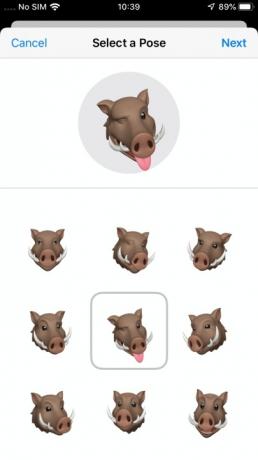
Nosso guia sobre como criar um Memoji entra em detalhes sobre o processo, mas vale a pena abordá-lo brevemente aqui.
A partir do iOS 13, a Apple aumentou a acessibilidade a Memojis e Animojis, eliminando a necessidade de uma câmera TrueDepth. Que significa qualquer O iPhone com iOS 13 ou mais recente agora pode criar uma versão animal ou de desenho animado de si mesmo ou de um ente querido. Nesse caso, você verá imagens estáticas que pode definir como avatar.
No entanto, se o seu telefone faz tiver uma câmera TrueDepth, você pode tocar no Câmera ícone em qualquer Animoji ou Memoji e defina uma expressão personalizada usando seu rosto.
Passo 1: Depois de tocar Editar na página do seu perfil, toque no Sinal de mais (+) abaixo Memoji ou Animoji, dependendo da versão do iOS.
Passo 2: Selecione uma cor de pele, sardas, cor de bochechas e quaisquer pontos de beleza que você gostaria de adicionar.
Etapa 3: Tocar Penteado e selecione a cor e o tipo.
Passo 4: Continue personalizando suas sobrancelhas, olhos, cabeça, nariz, boca, orelhas, pelos faciais, óculos e acessórios para a cabeça.
Etapa 5: Quando você tiver concluído a obra-prima, toque em Feito no canto superior direito.
Etapa 6: Seu novo avatar deverá aparecer na área de seleção principal. Toque no avatar para definir uma pose na tela seguinte e depois toque em Próximo.
Lembre-se, se o seu telefone tiver uma câmera TrueDepth, você pode tocar no Câmera ícone e crie uma expressão personalizada. Caso contrário, basta escolher uma expressão estática da biblioteca atual.
Etapa 7: Mova e dimensione conforme necessário na tela seguinte e toque em Escolher.
Etapa 8: Selecione uma cor de fundo e toque em Feito.
Claro, se você preferir não ter algo tão abertamente “você” como um Memoji, então você pode usar um Animoji. O menu de seleção de imagens oferece uma variedade de Animojis para escolher, incluindo um rato, um tubarão e até uma caveira. Você pode escolher uma pose da mesma forma que faria com um Memoji, então, se você sempre se considerou uma coruja piscando, é isso que você pode ser.
Alterando as configurações de privacidade
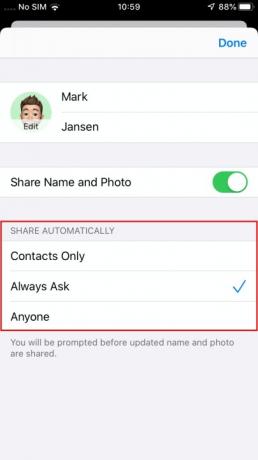
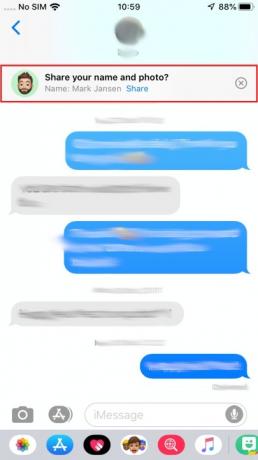
Definir um nome e uma foto de perfil ajuda a economizar tempo ao enviar uma mensagem para um amigo, mas e se você não quiser que a pizzaria local veja seu leão excêntrico Animoji ou seu nome verdadeiro? Felizmente, você pode ajustar suas configurações para que isso não aconteça.
Passo 1: Use as mesmas etapas para retornar à sua página de perfil em Mensagens.
Passo 2: Sob Compartilhar automaticamente, tocar Apenas contatos ou Sempre pergunte. No iOS 13, você também deverá ver um Qualquer um opção.
Essas opções são bastante autoexplicativas, mas aqui está um breve resumo:
- Apenas contatos — Compartilha seu nome e foto de perfil apenas com pessoas de sua lista de contatos.
- Qualquer um — Abre para qualquer pessoa, perfeito para os indivíduos mais extrovertidos (iOS 13).
- Sempre pergunte — Oferece a opção de compartilhar com aqueles que você seleciona pessoalmente.
Se você selecionar Sempre pergunte, um pequeno pop-up na parte superior da tela perguntará se você deseja compartilhar suas informações ao abrir uma mensagem de um contato. Tocar Compartilhar para compartilhar suas informações ou toque no X para recusar e fechar a mensagem.
Recomendações dos Editores
- Um iPhone acabou de ser vendido por uma quantia absurda em leilão
- Este telefone Android de US$ 600 tem uma grande vantagem sobre o iPhone
- Os 16 melhores aplicativos de mensagens para Android e iOS em 2023
- As melhores capas para iPhone 14 Pro Max: as 15 melhores que você pode comprar
- Meu iPhone terá iOS 17? Aqui estão todos os modelos suportados




