Os erros do cartão de memória não são um problema exclusivo da Canon. Cartões de memória flash, como Cartões SD que são usados com mais freqüência em câmeras Canon, têm uma vida útil limitada. A SD Association espera uma vida de 10 anos sob uso normal, mas é possível que dados corrompidos ou outros problemas ocorram antes que a placa falhe. A reformatação de um cartão de memória flash geralmente elimina qualquer erro, quando o problema está nos dados do próprio cartão.
Códigos de erro Canon
Os códigos de erro mais comuns que acompanham os erros do cartão de memória flash e as soluções sugeridas pela Canon são:
Vídeo do dia
- Err 02 - A câmera não consegue acessar o cartão de memória. Remova e reinsira o cartão. Se isso falhar, formate o cartão de memória.
- Err 03 - Existem muitas pastas no cartão de memória. Isso pode ocorrer se você usar o cartão de memória para outros fins. A Canon recomenda substituir o cartão por um cartão formatado corretamente. Você também pode reformatar o cartão existente após remover quaisquer outros dados.
- Err 04 - O cartão de memória está cheio. Transfira ou apague imagens desnecessárias no cartão ou, se todos os dados estiverem salvos em outro lugar, reformate o cartão para prepará-lo para fotos adicionais.
- Err 10 - Ocorreu um problema com o arquivo de dados. A Canon sugere desligar a câmera, remover a bateria, reinstalá-la e ligar a câmera novamente.
Solução de problemas básicos
Independentemente do erro, tente algumas verificações simples antes de formatar e, potencialmente, perder os dados da imagem. Execute cada uma dessas etapas com qualquer modelo de câmera Canon.
- Desligue a câmera e remova a bateria. Aguarde de 10 a 15 segundos, recoloque a bateria e ligue a câmera.
- Desligue a câmera e remova o cartão de memória flash. Reinstale o cartão e ligue a câmera.
- Remova e substitua a lente ou mude para outra lente. Combine isso com um ciclo de ligar / desligar a câmera, pois às vezes a comunicação câmera-lente tem efeitos inesperados em outros sistemas.
- Remova o cartão de memória flash e experimente em outra câmera Canon ou em um leitor de cartão de computador.
- Experimente outro cartão de memória flash na câmera. Essas duas últimas etapas podem indicar um problema com a câmera e não com o cartão.
Formatando com uma câmera
Passo 1
Ligue sua câmera e pressione o Cardápio botão. Nos modelos EOS DLSR, fica à esquerda, acima da tela LCD na maioria dos modelos. A localização varia nas câmeras PowerShot.
Passo 2
Use o seta direita botão à direita da tela LCD para navegar pelos menus até chegar à tela de configuração que inclui Formato. Use o botão de seta para baixo para destacar e pressionar o Definir botão para selecionar.
etapa 3
Selecione OK usando os botões de seta e pressione o Definir para formatar o cartão de memória. Use o Excluir botão, com o ícone da lata de lixo, para selecionar o Caixa de seleção Formato de baixo nível. A formatação de baixo nível apaga todos os dados, enquanto um formato regular simplesmente altera as informações de gerenciamento de arquivos; portanto, a opção de nível baixo retorna o cartão o mais próximo possível de seu estado de fábrica.
Gorjeta
Se você não conseguir selecionar os menus devido a um erro do cartão de memória, formate o cartão em um computador equipado com um slot de leitor de cartão de memória.
Formatando com um computador
Passo 1

Crédito da imagem: Imagem cortesia da Microsoft
Insira o cartão de memória no slot de leitor em seu computador. Abrir Explorador de arquivos e clique Este PC no lado esquerdo da tela. Localize o seu cartão de memória à direita.
Passo 2
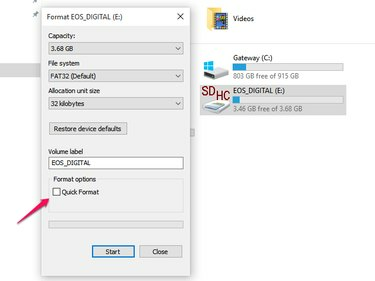
Crédito da imagem: Imagem cortesia da Microsoft
Clique com o botão direito no ícone do cartão de memória e selecione Formato no menu suspenso. Certifique-se de que Formatação rápida a caixa está desmarcada e clique em Começar. Clique OK na tela de aviso e a formatação começará. Uma barra de progresso indica o nível de conclusão e uma janela aparece quando a formatação é concluída. Clique OK e Fechar.
etapa 3
Coloque o cartão de memória de volta na câmera e verifique os códigos de erro. Embora o cartão agora funcione com a formatação do Windows, é uma boa ideia usar a rotina de formatação da câmera conforme descrito acima para garantir que a estrutura do arquivo seja o que a câmera espera. Depois de concluído, o cartão de memória está pronto para uso.
Gorjeta
Formatar o cartão de memória pode melhorar o desempenho de gravação, mesmo se você não estiver recebendo mensagens de erro, portanto, é uma boa ideia reformatar de vez em quando após transferir as imagens.



