Enquanto iPad da Apple muitas vezes parece ser o único jogo na cidade quando se trata de tablets, não durma Série Galaxy Tab da Samsung. Com uma variedade de tablets em diversas faixas de preço, os tablets da Samsung são maneiras poderosas, elegantes e excelentes de assistir Netflix, jogar ou fazer qualquer outra coisa para a qual você precisa de um dispositivo de alta tecnologia. A melhor parte? Temos dezenas de Ofertas de tablets Samsung Galaxy acontecendo, para que você possa adquirir um novo dispositivo sofisticado por um preço acessível.
Conteúdo
- Como fazer uma captura de tela em um tablet Samsung Galaxy Tab
- Como fazer uma captura de tela em um tablet Samsung Galaxy Tab com uma S Pen
- Como fazer uma captura de tela usando um gesto
- Como fazer uma captura de tela com um comando de voz
- Como fazer uma captura de tela em um tablet Samsung Galaxy Tab mais antigo com um botão home
- Onde você pode encontrar suas capturas de tela?
Vídeos recomendados
Fácil
5 minutos
Qualquer modelo Samsung Galaxy Tab
S Pen (opcional)
Com todos esses recursos interessantes, você eventualmente desejará compartilhar o que está na sua tela com outra pessoa. Quer seja um momento específico de jogo, um meme engraçado ou uma mensagem de erro bastante alarmante, você pode querer saber como fazer uma captura de tela. Para facilitar as coisas para você, aqui está nosso guia sobre como fazer uma captura de tela em qualquer Samsung Galaxy Tab.
Como fazer uma captura de tela em um tablet Samsung Galaxy Tab
Os tablets Samsung mais recentes são dispositivos fantásticos. Mas se você vem de um tablet mais antigo, deve estar se perguntando como fazer capturas de tela agora que o botão home foi removido. Felizmente, ainda é fácil fazer capturas de tela.
Estas instruções se aplicam ao Samsung Gama Galaxy Tab S8, linha Galaxy Tab S7 (incluindo o Guia S7 FE), Galaxy Tab S6 gama, Galaxy Tab S5e, Galaxy Tab S4 em execução Android 10 e Galaxy Tab S3.
Passo 1: Navegue até a tela da qual deseja fazer uma captura de tela.
Passo 2: aperte o Poder + Volume baixo teclas ao mesmo tempo para fazer uma captura de tela em tela inteira.
Relacionado
- Obriguei-me a experimentar um tablet de 14,5 polegadas – e não funcionou muito bem
- Estou feliz que o Samsung Galaxy Note morreu quando morreu
- O Galaxy Z Flip 5 ainda nem existe, mas já tem acordo
Como fazer uma captura de tela em um tablet Samsung Galaxy Tab com uma S Pen
Apertar botões não é a única maneira de fazer uma captura de tela em um tablet Samsung Galaxy Tab. Se o seu tablet tiver suporte para a caneta S Pen da Samsung, você também poderá usá-la para fazer uma captura de tela. Isso é especialmente útil quando você deseja fazer uma captura de tela de uma parte específica do seu tablet, pois você pode apenas destacar a parte da tela que deseja capturar e deixar todo o resto de fora.
Passo 1: Usando sua S Pen, abra o Comandos aéreos menu de atalhos. É o pequeno ícone de caneta, geralmente no lado direito da tela. Se não estiver aparecendo, toque na tela com a S Pen para ativá-lo.

Passo 2: Vá para Seleção inteligente.

Etapa 3: Use sua S Pen para tocar e arrastar a caixa de seleção sobre a área da captura de tela.
Passo 4: Toque em Salvar imagem botão no lado direito do menu para salvar sua captura de tela.
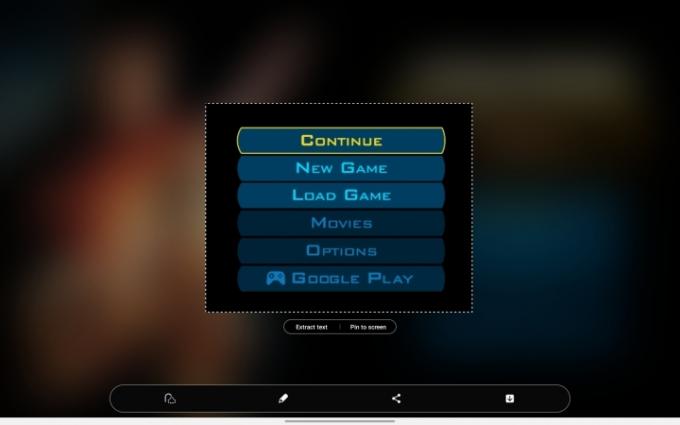
Como fazer uma captura de tela usando um gesto
Se esses métodos não forem suficientes para você, existe outra maneira de capturar uma captura de tela em seu tablet Samsung. Remontando a uma época em que os controles por gestos eram legais, os dispositivos da Samsung vêm com uma série de gestos que podem ser usados para realizar determinadas ações. Uma delas é deslizar a palma da mão pela tela para fazer uma captura de tela.
Passo 1: Primeiro, certifique-se de ter o recurso ativado. Vá para Configurações > Características avançadas > Movimentos e gestos. Então certifique-se Deslize a palma da mão para capturar está ligado (o interruptor está azul).

Passo 2: Coloque a ponta da sua mão em uma das bordas da tela e deslize-a. Se feito corretamente, uma captura de tela será tirada.
Pode ser necessário um pouco de prática para acertar, mas uma vez dominado, você pode deslizar da direita para a esquerda ou da esquerda para a direita. Infelizmente, deslizar para cima e para baixo não funciona.
Como fazer uma captura de tela com um comando de voz
Se suas mãos estiverem ocupadas, você também pode fazer uma captura de tela com um comando de voz. Veja como.
Passo 1: Certifique-se de que um assistente de voz digital como Google Assistente ou Bixby está ativado.
Passo 2: Peça ao assistente de voz para fazer uma captura de tela. Isso pode ser tão simples como “Ei, Bixby, faça uma captura de tela”.

Como fazer uma captura de tela em um tablet Samsung Galaxy Tab mais antigo com um botão home
Os tablets geralmente duram muito mais que os smartphones, então é perfeitamente possível que você tenha um Samsung Galaxy Tab S2 de 2017 ainda disponível. Se for esse o caso, fazer uma captura de tela com esse dispositivo é um pouco diferente dos dispositivos mais recentes.
Passo 1: Vá para a tela da qual deseja fazer uma captura de tela.
Passo 2: aperte o Poder + Lar botões ao mesmo tempo para fazer uma captura de tela.

Onde você pode encontrar suas capturas de tela?
Claro, você precisa encontrar suas capturas de tela depois de realmente tirá-las. Felizmente, eles são facilmente encontrados. Basta acessar o aplicativo Galeria e tocar em Álbuns > Capturas de tela. A partir daqui, você pode editar ou compartilhar suas capturas de tela como desejar. Ou, se precisar de espaço de armazenamento, você também pode excluí-los.
Recomendações dos Editores
- Este minúsculo telefone Android quase arruinou o Galaxy S23 Ultra para mim
- Esqueça o Oura Ring – Samsung pode estar fazendo um novo anel inteligente
- A Samsung acaba de nos dar três grandes teasers do Galaxy Unpacked
- Ainda estou usando o Samsung Galaxy S23 Ultra por um motivo importante
- Pressa! Este Samsung Galaxy Watch custa US $ 151 por mais algumas horas
Atualize seu estilo de vidaDigital Trends ajuda os leitores a manter o controle sobre o mundo acelerado da tecnologia com as últimas notícias, análises divertidas de produtos, editoriais criteriosos e prévias únicas.


