Só porque seu colega de trabalho lhe enviou um arquivo PDF em vez do documento Excel que você queria, isso não significa que você está realmente preso a ele. Neste guia, ensinaremos como converter um PDF em um documento Excel usando algumas etapas rápidas e fáceis. Até lhe ensinaremos algumas maneiras diferentes de fazer isso.
Conteúdo
- Usando o Adobe Acrobat Pro DC
- Usando um aplicativo da web gratuito
Se você não quiser se dar ao trabalho de converter o PDF (seja protegido por senha ou não) e preferir apenas editá-lo como está, temos um guia para o melhores editores de PDF, também.
Vídeos recomendados
Fácil
5 minutos
Adobe Acrobat Pro DC
PDFtoExcel.com
Usando o Adobe Acrobat Pro DC
Como um dos principais aplicativos de leitura e edição de PDF do mundo, o Adobe Acrobat Pro DC é um dos métodos mais populares para converter um PDF em um arquivo Excel. Por mais completo que seja, porém, é um aplicativo premium pago. Felizmente, existe um teste gratuito, então se você deseja apenas fazer uma conversão única, esse método funciona muito bem.
Passo 1: Download Avaliação de sete dias do Adobe Acrobat Pro DC e instale-o.
Passo 2: Abra o software e selecione o Ferramentas aba.
Relacionado
- Como combinar arquivos PDF no Windows, macOS ou na web
- Como presentear jogos no Steam
- Como converter suas fitas VHS em DVD, Blu-ray ou digital
Etapa 3: Selecione os Exportar PDF ícone. (Você também pode selecionar o Exportar PDF ícone no painel do lado direito sem ter que passar pelo Ferramentas aba.)
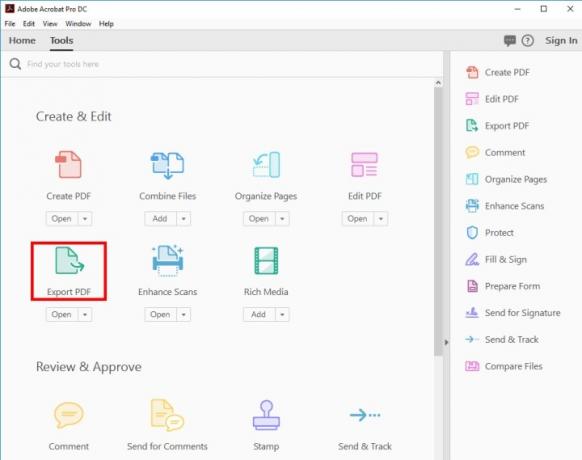
Passo 4: Selecione Selecione um arquivo e escolha o PDF que deseja converter na janela resultante. Em seguida, selecione Planilha na lista de opções de exportação e decida se deseja um Pasta de trabalho do Microsoft Excel (.xlsx) ou Planilha XML 2003 (.xml) formato.
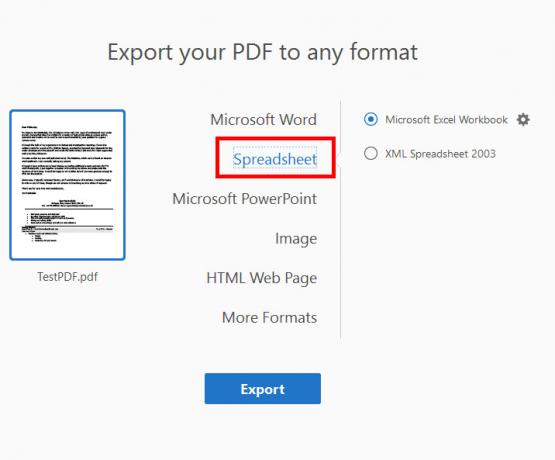
Etapa 5: Se você deseja ajustar as configurações do seu eventual documento Excel, clique no botão Engrenagem ícone no lado direito da sua seleção. Você pode escolher quantas planilhas serão criadas, bem como quais símbolos serão usados como separadores de dados.
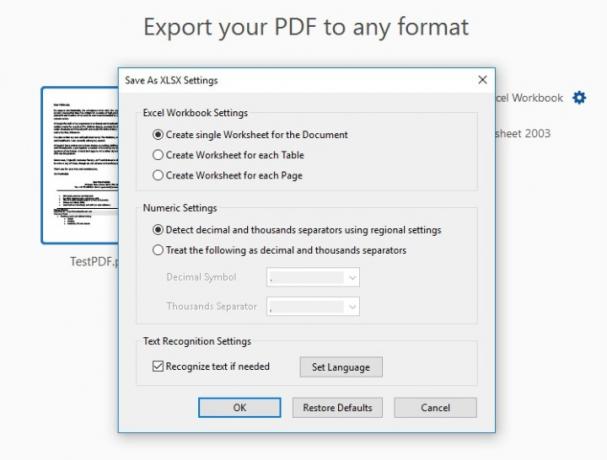
Etapa 6: Quando estiver satisfeito com suas configurações, selecione o azul Exportar botão.
Etapa 7: Decida onde deseja salvar seu novo documento Excel. Escolha um dos Pastas recentes em exibição ou selecione o azul Escolha uma pasta diferente botão. No navegador de arquivos pop-up resultante, selecione Salvar.
Dependendo da complexidade do seu conjunto de dados e da velocidade do seu computador, você poderá esperar um pouco enquanto a conversão ocorre. Depois de concluído, o novo documento Excel será aberto automaticamente. Agora você converteu oficialmente seu PDF em um documento Excel.
Usando um aplicativo da web gratuito
Nós entendemos, esses programas não funcionam para todos. Há muitos motivos pelos quais você não pode instalar esses aplicativos em seu sistema, ou talvez você simplesmente prefira que um servidor remoto cuide da maior parte do trabalho para você. Tudo bem – existem outros métodos que você pode usar para converter esses arquivos.
Você sempre tem a opção de converter um PDF em um documento Excel online. Embora existam vários conversores online para escolher, temos um favorito. Recomendamos fortemente o PDFtoExcel.com porque é gratuito, tem uma interface limpa e fácil de usar e faz um excelente trabalho rapidamente.
Recomendamos cautela se você usar PDFtoExcel.com. Embora a empresa tenha confirmado que excluiu imediatamente todos os dados recebidos dentro de seis horas após o upload e não visualizar seus arquivos, é melhor se preocupar com seus direitos de privacidade.
Se você estiver convertendo dados essenciais ou privados, é melhor usar uma conversão local, pois este é o protocolo mais seguro.
Os métodos de conversão local são melhores para converter informações pessoais, confidenciais ou privadas, pois garantem maior proteção.
Com PDFtoExcel.com, você está em boas mãos porque seu método de conversão eficiente é um processo fácil de três etapas que descrevemos abaixo.
Passo 1: Abra uma janela do navegador e vá para PDFtoExcel.com.
Passo 2: Clique no Carregar botão e selecione o PDF que deseja converter. Alternativamente, você pode arrastar e soltar na área designada.

Etapa 3: Se você estiver trabalhando com um extenso PDF e/ou conjunto de dados, o upload do arquivo e a conversão podem demorar um pouco, mas no geral, o processo deve ser rápido. Depois de concluído, clique no Download grátis botão.
Após a etapa final, seu arquivo PDF estará em formato Excel que você pode baixar ou editar. Este documento pode exigir ajustes ou formatação. Recomendamos verificar nosso guia útil sobre como operar o Excel por meio do aplicativo Microsoft Office, onde descrevemos dicas e truques úteis do Excel.
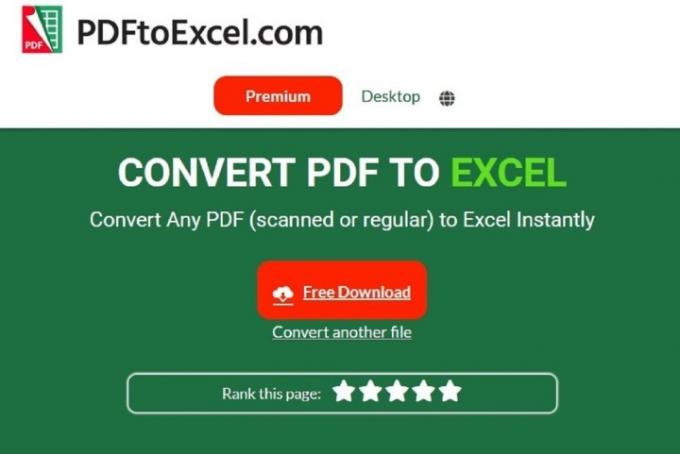
Recomendações dos Editores
- Como imprimir de um Chromebook – a maneira mais fácil
- Como salvar uma página da web como PDF
- Como fazer uma captura de tela em um PC ou laptop com Windows
- Como fazer backup de um iPhone usando Mac, iCloud ou PC
- Como transferir arquivos do Android para o seu PC
Atualize seu estilo de vidaDigital Trends ajuda os leitores a manter o controle sobre o mundo acelerado da tecnologia com as últimas notícias, análises divertidas de produtos, editoriais criteriosos e prévias únicas.




