Saber como restaurar Arquivos Mac de um backup do Time Machine é muito importante, oferecendo uma solução quando um arquivo está faltando ou um documento foi alterado de forma inesperada. A recuperação de arquivos com o Time Machine é rápida e fácil e protege o proprietário contra falhas de hardware e acidentes.
Conteúdo
- Como funciona a Máquina do Tempo
- Como entrar no Time Machine em um Mac
- Como restaurar arquivos Mac do Time Machine
- Como usar o Quicklook para uma melhor pesquisa no Time Machine
- E se o Time Machine não estiver ativado?
- E se o Time Machine não funcionar?
Vídeos recomendados
Fácil
5 minutos
Um Mac ou MacBook executando qualquer versão recente do MacOS
Time Machine é à prova de falhas software integrado ao MacOS desde a primeira versão do OS X, que trouxe grandes mudanças e melhorias ao sistema operacional da Apple. Com o Time Machine, os backups são automáticos e a restauração de um arquivo perdido ou a recuperação de umversão anterior de um documento é fácil.
Como funciona a Máquina do Tempo
Em vez de simplesmente salvar um instantâneo de todo o sistema quando o usuário se lembra de fazer backup de seu unidade, o Time Machine salva backups a cada hora e mantém várias cópias de cada alteração feita cada arquivo. Isso significa que permite uma espécie de viagem no tempo onde versões anteriores de arquivos podem ser acessadas. Se várias versões de cada arquivo fossem salvas de hora em hora, o tamanho do backup rapidamente se tornaria incontrolável. A Apple encontrou uma maneira de salvar apenas as alterações e manter as versões mais antigas apenas enquanto houver espaço para armazená-las. À medida que o espaço alocado para o Time Machine começa a ficar cheio, o sistema exclui cópias mais antigas de arquivos e salva tantas versões novas quanto possível.

Como entrar no Time Machine em um Mac
Para restaurar um arquivo do Time Machine em um Mac, abra o aplicativo Time Machine – você o encontrará em Plataforma de lançamento ou o Formulários pasta. Se o ícone do Time Machine aparecer na barra de menu, o aplicativo poderá ser iniciado selecionando Entre na Máquina do Tempo do cardápio. O ícone do menu do Time Machine se parece com um mostrador de relógio circulado por uma seta apontando no sentido anti-horário (para sugerir que o tempo está retrocedendo), uma bela representação visual do propósito do aplicativo.
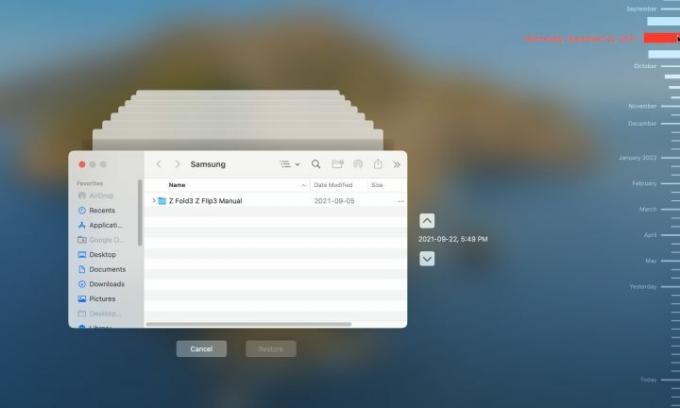
Como restaurar arquivos Mac do Time Machine
Quando o aplicativo Time Machine for aberto, a janela mais recente do Finder será centralizada na tela com várias cópias desbotadas da janela estendendo-se atrás dela. É um belo efeito que transmite imediatamente a sensação de voltar no tempo. Você pode clicar em qualquer uma das janelas atrás da janela principal para voltar a uma visualização anterior do conteúdo, mas é muito É mais útil ter uma ideia do período preferido usando a linha do tempo que aparece na borda direita da tela. As cópias mais recentes aparecem na parte inferior, e passar o mouse sobre um mês ou dia expande esse período para mostrar mais detalhes, possibilitando selecionar um horário com mais precisão. Clicar em qualquer lugar da linha do tempo mostrará o conteúdo da pasta atual do Mac na hora e data especificadas.
Passo 1: Localize o arquivo que deseja restaurar, clique com o botão direito no arquivo ou pasta e escolha Restaurar para... do cardápio.

Passo 2: Uma janela do navegador de arquivos aparecerá perguntando onde o arquivo ou pasta deve ser salvo e, se já existir um item com o mesmo nome, o MacOS lhe dará opções para Mantenha-se original, Mantenha ambos, ou Substituir. Se ambas as versões forem mantidas, a versão mais antiga terá "(original)" adicionado ao final do nome do arquivo.

Relacionado
- O M3 MacBook Pro pode ser lançado mais cedo do que se esperava
- Como combinar arquivos PDF no Windows, macOS ou na web
- A Apple acaba de dar aos jogadores de Mac um grande motivo para estarem entusiasmados
Etapa 3: Depois que o arquivo ou pasta for restaurado, ele aparecerá na pasta de destino selecionada.

Como usar o Quicklook para uma melhor pesquisa no Time Machine
Às vezes, ser capaz de escolher uma hora e data não é muito útil se uma alteração específica no conteúdo for relevante. Por exemplo, ver quando o segundo parágrafo de um documento foi revisado e restaurar o arquivo a partir dessa data pode ser muito mais útil do que restaurar o arquivo cegamente. salvo em 1º de abril de 2022, às 12h34. O recurso MacOS QuickLook ajuda a visualizar documentos e imagens facilmente, simplesmente tocando na barra de espaço quando um arquivo de interesse é selecionado.
Ao percorrer horas e datas com o Time Machine e usar o QuickLook, você pode encontrar a versão correta de um arquivo. Os arquivos ausentes são ainda mais fáceis de localizar se você souber a pasta em que estão.
E se o Time Machine não estiver ativado?
Os backups do Time Machine só estarão disponíveis se o recurso tiver sido configurado e a unidade de backup estiver conectada antes de serem feitas alterações em um arquivo. Não é possível restaurar um arquivo do Time Machine se ele nunca foi salvo. Nesse caso, você pode querer verificar se algum outro backup foi salvo. Por exemplo, iCloud pode ser usado para salvar backupse existem várias soluções de terceiros. Se nenhum backup tiver sido feito, talvez o arquivo necessário tenha sido compartilhado com um iPhone ou iPad e uma cópia possa ser enviada de volta para o Mac.
E se o Time Machine não funcionar?
Se o Time Machine abrir, mas não permitir a navegação para uma data diferente, a unidade de backup poderá não estar disponível. Para um unidade externa, certifique-se de que ele esteja conectado ao Mac. Se a unidade de backup estiver conectada via Wi-Fi, problemas de rede poderão interferir na operação do Time Machine.
Restaurar arquivos usando o Time Machine em um Mac é rápido e fácil. Mesmo quando a solução de problemas é necessária, muitas vezes é apenas uma questão de conectar a unidade de backup. Embora o iCloud seja conveniente para fazer backup de fotos e vídeos de um iPhone, ele pode resultar em custos de assinatura mensal mais elevados. O Time Machine é uma boa solução para salvar backups em um Mac e é gratuito. O Time Machine da Apple facilita o uso do Mac e está disponível para cuidar de acidentes e falhas ocasionais, mantendo todos os arquivos importantes do usuário seguros.
Recomendações dos Editores
- Você pode jogar quase qualquer jogo do Windows no Mac – veja como
- Análise beta pública do macOS Sonoma: mais do que apenas protetores de tela
- Como o macOS Sonoma poderia consertar widgets – ou torná-los ainda piores
- Tem um iPhone, iPad ou Apple Watch? Você precisa atualizá-lo agora
- Como baixar o macOS 14 Sonoma
Atualize seu estilo de vidaDigital Trends ajuda os leitores a manter o controle sobre o mundo acelerado da tecnologia com as últimas notícias, análises divertidas de produtos, editoriais criteriosos e prévias únicas.



